Как создать калькулятор для сайта
Если у вас на сайте есть товары или услуги, стоимость которых складывается из разных опций и условий, то обязательно дайте посетителям возможность рассчитать итоговую цену самостоятельно с помощью онлайн-калькулятора. Его можно использовать как для информирования пользователей, так и для увеличения конверсии — выбор зависит от того, что нужно вам.
Зачем нужен онлайн-калькулятор?
Онлайн-калькулятор на сайте решает как минимум три задачи:
- Показывает прозрачность ценообразования и формирует доверие к компании.
- Улучшает качество заявок и экономит время менеджера, которому больше не нужно самостоятельно рассчитывать стоимость каждого заказа.
- Увеличивает посещаемость сайта за счёт запросов со словами «рассчитать», «расчёт».
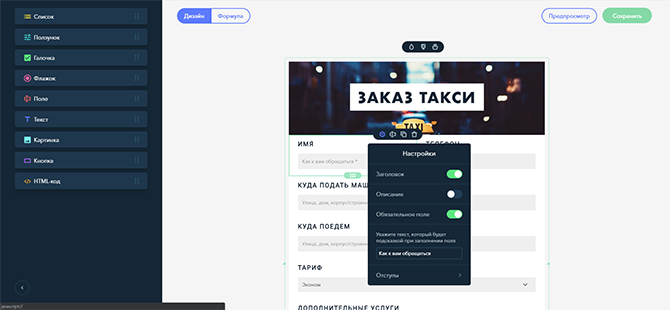
Калькуляторы увеличивают и поведенческие показатели сайта: посетители проводят на его страницах больше времени, меняя параметры заказа и проверяя итоговую стоимость. Онлайн-калькулятор точно будет полезен, если на сайте можно:
- заказать такси;
- рассчитать стоимость доставки;
- узнать необходимый объём строительных материалов;
- посчитать проценты по кредиту и т.д.
У калькулятора может быть и другая функция — сбор личных данных пользователей. Некоторых такие псевдо-калькуляторы раздражают, но практика показывает, что они помогают увеличить количество лидов. Люди заполняют форму, потому что им интересно получить результат. Возможно, у них пока нет желания совершить заказ именно на вашем сайте, но даже за минимальное взаимодействие с виджетом можно зацепиться, чтобы превратить проходящего мимо посетителя в клиента.
Калькуляторы — это инструмент не только коммерческих сайтов, которые должны продавать, но и информационных порталов. Например, виджет можно добавить в полезный материал, чтобы повысить вовлечённость читателей. Людям нравится интерактивность: селекторы, пункты, выпадающие списки. Никто не мешает комбинировать информационную и коммерческую составляющую — например, делать полезные статьи с калькуляторами, которые при расчёте будут перенаправлять на страницу с товарами или услугами компании.
В общем, инструмент действительно полезный, но есть один вопрос — как создать такой виджет? Раньше это было проблемой, для решения которой требовалось привлечение разработчиков. Теперь же есть конструктор uCalc, который позволяет собирать калькуляторы за несколько часов.
Создать калькулятор для сайта →
Возможности uCalc
uCalc — сервис для создания онлайн-калькуляторов, использование которого не требует навыков программирования. Все действия по настройке интерфейса виджета выполняются в визуальном редакторе.В нём доступны готовые элементы калькулятора, которые нужно просто сложить в том порядке, который решает вашу задачу на сайте.
Конструктор uCalc предлагает два режима работы: редактирование шаблона и создание формы с нуля. Первый способ проще, поэтому рекомендуем начинать именно с него. В ходе редактирования шаблона вы поймёте, какие возможности предлагает визуальный редактор и как ими пользоваться. После такого обучения собрать калькулятор с нуля будет несложно. Хотя такой необходимости может и не появиться — всё-таки шаблоны предлагают широкое применение. Чтобы убедиться в этом, достаточно посмотреть на список их категорий и наполнение библиотеки.
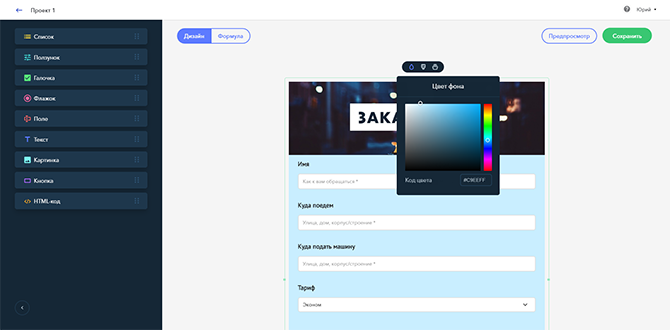
Рабочее пространство визуального редактора реализовано очень просто. По сути, оно состоит из двух разделов: списка элементов, доступных для добавления в виджет, и самого редактора, в котором настраивается дизайн калькулятора и формула, по которой он будет производить расчёты. Для каждого элемента назначается стоимость, а вы затем указываете, как должна высчитываться итоговая цена сложного продукта или услуги.
Функциональность сервиса меняется в зависимости от того, на каком тарифе вы работаете. Бесплатный режим позволяет создать до 3 проектов со 100 уведомлениями по электронной почту и интеграцией CRM-системы (только компании и задачи, без сделок и контактов). Если вы хотите получить больше возможностей, то переходите на один из платных тарифов:
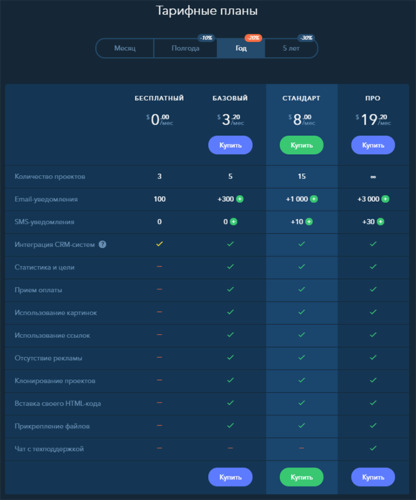
- «Базовый» ($4 в месяц) — до 5 проектов, +300 уведомлений через e-mail и возможность докупить SMS-уведомления.
- «Стандарт» ($10 в месяц) — до 15 проектов, +1000 уведомлений через e-mail, +10 SMS-уведомлений и возможность их докупить.
- «Про» ($24 в месяц) — неограниченное количество проектов, +3000 уведомлений через e-mail, +30 SMS-уведомлений и возможность их докупить
Стоимость тарифов указана из расчёта помесячной оплаты. Чем продолжительнее оплаченный период, тем выше скидка. Например, покупка тарифа на год обойдётся на 20% дешевле. Платные пакеты услуг предлагают также дополнительные возможности:
- Интеграция CRM-систем со сделками и контактами.
- Сбор статистических данных с возможностью указывать цели.
- Приём оплаты через калькулятор.
- Использование картинок и ссылок.
- Отключение рекламы.
- Клонирование проектов.
- Встраивание в калькулятор HTML-кода.
- Возможность прикрепления файлов в виджете.
- Живой чат со службой поддержки (только на тарифе «Про»).
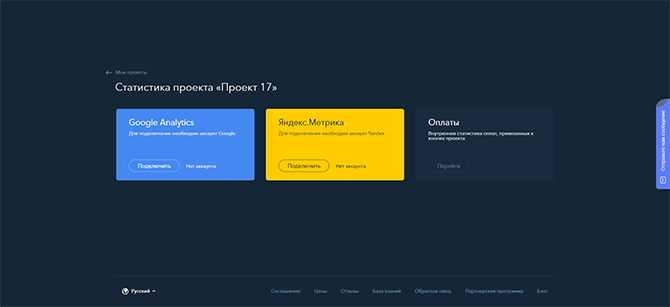
Для тестирования возможностей uCalc доступен 14-дневный пробный период. Но платить вам никто не заставляет. В принципе, для начала будет достаточно той функциональности, которую предоставляет бесплатный тариф — калькуляторы на нём работают так же хорошо, как и на платных пакетах услуг. Если же вы поймёте, что виджет приносит пользу (и прибыль), но некоторых возможностей не хватает, то в любой момент можно переключиться на платный доступ.
Прогресс при редактировании калькулятор сохраняется автоматически, так что даже если вы случайно закроете вкладку, то ничего не потеряете. После завершения работы останется только получить код калькулятор и встроить его на страницу сайта. Ничего сложного в этом нет — обычная вставка скрипта. На некоторых конструкторах предусмотрена тесная интеграция с uCalc, которая позволяет добавлять калькуляторы буквально в несколько кликов без необходимости править файлы шаблона. В любом случае, вместе с кодом виджета вы получаете инструкцию по его добавлению на сайт.
Создание калькулятора на uCalc
Чтобы приступить к разработке первого проекта, необходимо зарегистрироваться на uCalc. Сделать это можно с помощью электронной почты или аккаунтов в популярных соцсетях. После регистрации вы окажетесь в панели управления, в которой добавляются и настраиваются калькуляторы.
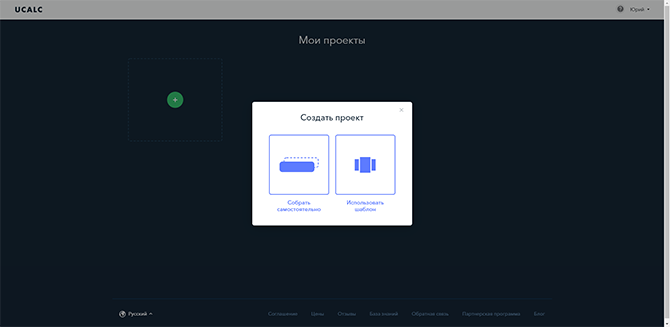
Чтобы создать первый проект, нажмите на плюс. Выберите режим работы: самостоятельная сборка и нуля или использование шаблона. Для старта рекомендуем остановиться на втором варианте. Шаблоны разделены по категориям. Прежде чем выбирать конкретный вариант, изучите его через предпросмотр: нажимайте на кнопки, отмечайте разные опции и проверяйте, как меняется цена.
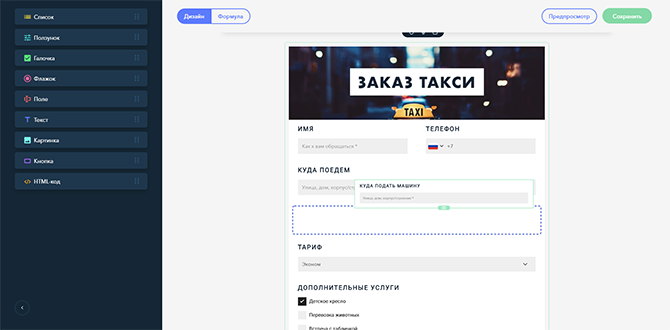
После выбора шаблона вы попадёте в визуальный редактор, в котором будете настраивать внешний вид и логику калькулятор. Начинать следует со структуры виджета — определить, какие поля должны быть в форме, и накидать их на рабочее пространство. Все доступные для добавления элементы расположены в левой части рабочего экрана; достаточно захватить нужное поле мышкой и перетащить его на подходящее место в калькуляторе.
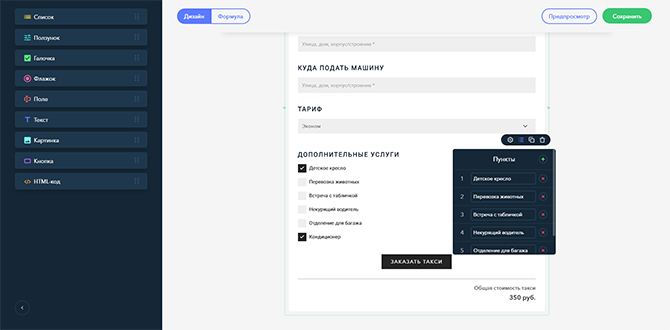
У каждого элемента есть набор настроек. Например, в списке можно добавлять неограниченное количество пунктов, а для каждого поля назначать тип: числовое, текстовое, дата, время, файл и т.д. Кроме того, можно включать или выключать отображение отдельных частей виджета — например, заголовка или описания того или иного поля. Специальные параметры есть у кнопки — они позволяют настроить поведение по клику:
- Отправка уведомления администратору сайта.
- Переход по ссылке.
- Переход к оплате.
- Отправка данных в CRM.
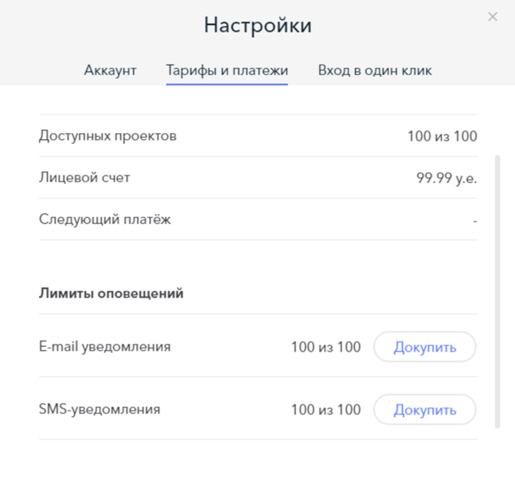
Кроме настроек элементов есть общие параметры отображения калькулятора. Они представлены в трёх вкладках, которые располагаются над редактируемой формой:
- Цвет фона — палитра для выбора цвета подложки калькулятора. Поддерживает вставку HEX-кодов для точного определения цвета.
- Цветовые схемы — 10 пресетов для быстрого изменения сочетания цветов фона и других элементов виджета.
Эти настройки необходимы для кастомизации внешнего вида калькулятора, чтобы вы могли оформить его оглядкой на фирменный стиль. Это позволяет максимально гармонично интегрировать виджет на страницу своего сайта.
Самый важный этап настройки калькулятора — добавление формы расчёта. Посмотрим на примере заказа такси, как это работает.
- В форме есть поля, обязательные для заполнения: телефон, место подачи автомобиля и конечная точка маршрута. Без них создать заказ нельзя.
- При заказе такси человек выбирает тариф и дополнительные услуги. От этого зависит итоговая стоимость. Соответственно, формула должна выглядеть примерно так: цена = A+B+C, где A — базовая стоимость поездки, B — надбавка за выбор тарифа и C — стоимость дополнительных услуг. При этом если тариф может быть только один, то дополнительных услуг — много. И все они прибавляются к цене, когда человек их выбирает.
- При добавлении полей в калькулятор им автоматически присваиваются буквы. Вам остаётся только зайти на вкладку «Формула», ввести значения для каждой опции и сформировать формулу, используя базовые математические операции.
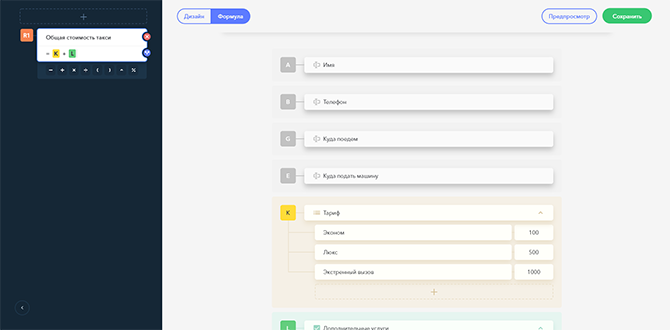
Добавление формулы — пожалуй, самое сложное, с чем приходится столкнуться при создании конструктора на uCalc, особенно если при расчёте необходимо учитывать большое количество условий. Чтобы убедиться в том, что всё выглядит привлекательно и правильно работает, перед публикацией используйте функцию предварительного просмотра. Она позволяет посмотреть на калькулятор на разных экранах: десктопа, планшета и телефона в горизонтальной и вертикальной ориентации.
Последний этап — добавление виджета на сайт. После нажатия кнопки «Сохранить» вы получите код калькулятора. Его нужно скопировать и вставить на ту странице, где пользователи должны выполнять расчёты. Если вы не знаете, как размещать код на сайте, воспользуйтесь инструкциями в базе знаний uCalc, в которых описан порядок встраивания виджета на разных конструкторах и CMS.
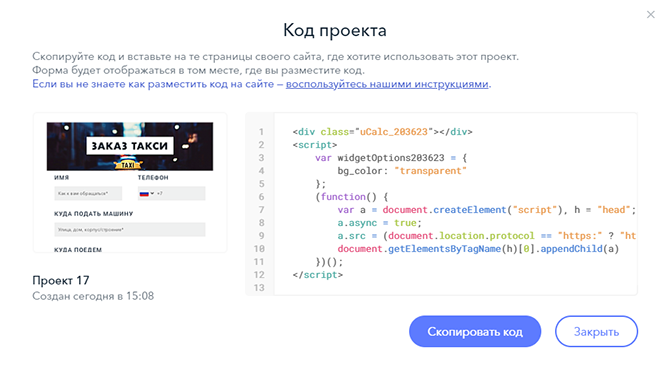
После успешной вставки обязательно проверить, как всё работает. При необходимости вы можете возвращаться в настройки проекта в визуальном редакторе, вносить изменения и публиковать калькулятор заново, заменяя старый код новым.
Приступить к созданию калькулятора →
Профессиональные строительные калькуляторы
Прежде чем приступить к непосредственному строительству, необходимо провести расчеты характеристик и расходов строительных материалов для той или иной конструкции. Этот этап позволит избежать разрушений постройки, деформации ее элементов и прочих негативных факторов. Помимо этого, от качества произведенных расчетов зависит и быстрота проведения строительных работ, так как нехватка какого- либо материала способна затормозить дело, причем затормозить на неопределенный срок, в связи с тем, что дополнительный материал, в разгар строительного сезона, найти очень не просто.
Для вашего удобства и оперативной подготовки всего необходимого представлен специальный сайт строительных калькуляторов, с помощью которого легко избежать проблем с предварительной закупкой материалов и, соответственно, последующей нехваткой последних.
Онлайн калькулятор поможет произвести следующие расчеты:
- Расход материалов, необходимых для возведения всех основных элементов постройки;
- Расчет необходимых размеров и параметров элементов;
- Расчет требуемых характеристик строительных материалов.
Многофункциональность онлайн сервиса является несомненным достоинством сайта. Строительный онлайн калькулятор позволяет производить огромное количество всевозможных строительных расчетов, не выходя из дома. Причем расчеты могут быть не только технического характера, но и экономического, что играет положительную роль на подготовительном этапе строительных работ.
Начало работы с онлайн калькулятором
Для начала работы требуется выбрать из списка необходимый раздел, находящийся в левой части экрана. Для каждой калькуляции необходимо вводить требуемые показатели и данные, такие как размеры предполагаемой постройки, требуемые характеристики прочности, район расположения и так далее. Большинство расчетов предполагает несколько направлений, то есть помимо основного расчета строительных материалов, возможно, попутно вычислить и размер конструкции. Каждый расчет снабжен дополнительными справочными материалами, а также иллюстративно подкреплен удобным чертежом.
Некоторые расчеты позволяют вычислить и экономическую составляющую предполагаемых работ, к примеру, указав стоимость одной единицы материала, калькулятор сосчитает общую стоимость всего необходимого количества. Расчет дополнительных показателей производится при отмеченной галочке напротив интересующего пункта. Результат подсчета моментально появляется на экране после нажатия клавиши «Рассчитать». Внизу результата удобно расположена кнопка «Распечатать».
Строительный калькулятор, или положительные моменты его использования
Представленные на сайте калькуляторы до минимума сокращают задачу длительных подсчетов, что существенно экономит время.
Каждый раздел и подраздел сайта позволяет:
- Выбрать предполагаемые виды работ;
- Рассчитать необходимые затраты и количество требуемого материала для проведения работ;
- Ознакомиться с подробным чертежом;
- Вычислить общую сумму, необходимую для покупки строительных материалов;
- Ознакомиться со справочными материалами и рекомендациями;
- Распечатать результат подсчетов;
- Задать вопрос специалисту.
Все без исключения подобные калькуляторы подразумевают небольшую погрешность. В связи с этим, предварительные подсчеты необходимо согласовывать со специалистами в данной области или же проверять ими уже проведенные расчеты.
Сайт находится в стадии доработки. Ведется постоянная разработка новых калькуляторов и расчетов. Обо всех найденных ошибках просьба сообщать по обратной связи.
конструктор калькуляторов 🚩 Создание калькулятора для расчета материла исходя из метров 🚩 Управление сайтами
Вам понадобится
- Ноутбук или компьютер, любой браузер, 10-30 минут времени, почтовый ящик или аккаунт в соцсети (Facebook, Вконтакте, Google+, UID), плюс понимание, каким должен быть ваш калькулятор.
Инструкция
Чтобы начать сборку и в дальнейшем управлять своим калькулятором, регистрируемся на сервисе uCalc.pro через почту или одну из популярных соцсетей.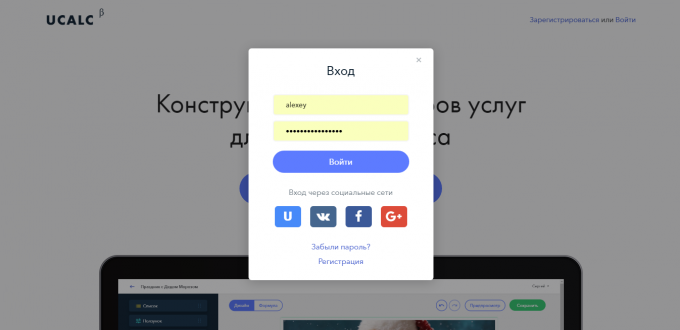
После регистрации вы попадаете в личный кабинет, где будут храниться ваши калькуляторы. Здесь вы можете выбрать готовый шаблон, либо начать сборку калькулятора с нуля.
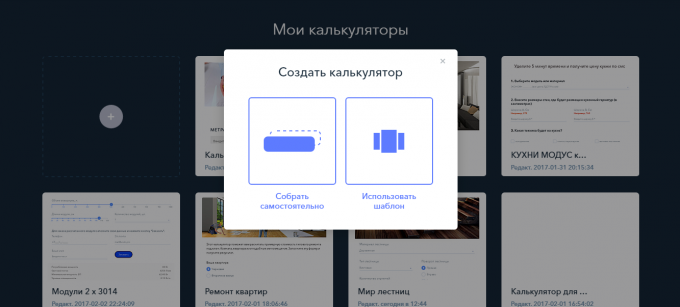
После выбора в пользу шаблона или самостоятельной сборки, перед вами откроется визуальный редактор: перетаскивая элементы — список, ползунок, галочку, флажок, поля контактов или кнопку — из колонки слева, вы можете собрать калькулятор.
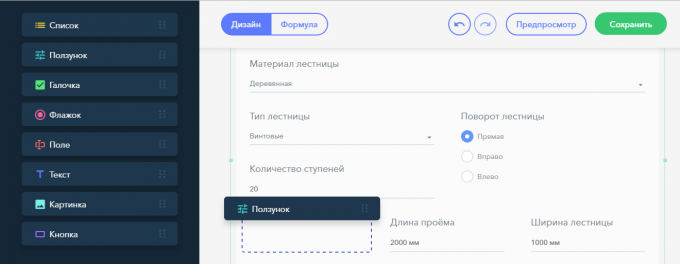
Наведите на любой элемент мышку и увидите иконки настройки — в них можно задать размеры, сделать элемент обязательным для заполнения, задать названия полей для списка и менять их местами. А нажав на светло-зеленую рамку, которая появится вокруг элемента, вы можете переставить его выше или ниже остальных деталей калькулятора.
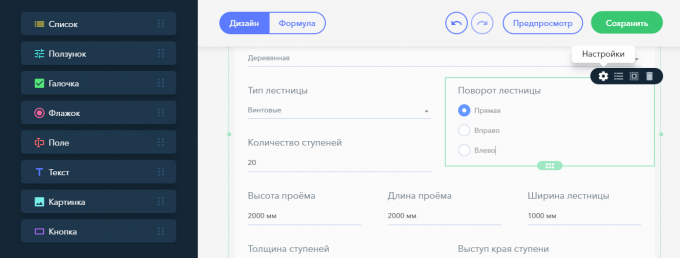
Вы можете менять цвет и размер надписей, просто выделив нужный фрагмент текста. К текстам лучше добавить пояснения: если речь о ширине, допишите «метры» или «мм», о ценах «руб», «руб за метр» и так далее.
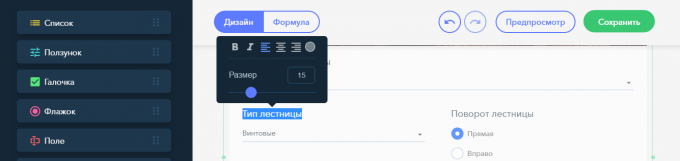
Чтобы поменять цвет фона или сменить цвет ползунка и галочки воспользуйтесь иконками над калькулятором. Левая иконка отвечает за цвет подложки — ее лучше закрасить в цвета страницы вашего сайта. Средняя иконка — это цвета элементов: вы можете выбрать из 10 готовых схем.
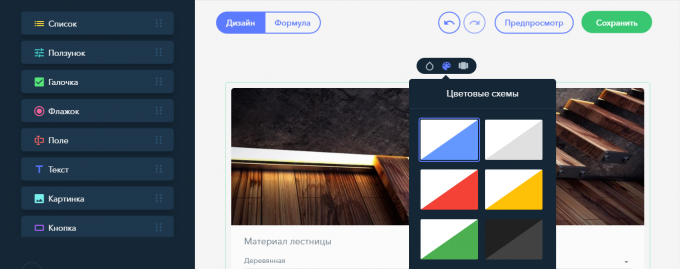
Для наглядности вы можете добавить в калькулятор картинки: изображение можно добавить как в шапку, так и к любому из элементов калькулятора. Для этого выберите значок «Картинка» из левой панели, перетащите его в нужное место, а затем, кликнув на элемент, загрузите картинку с компьютера.
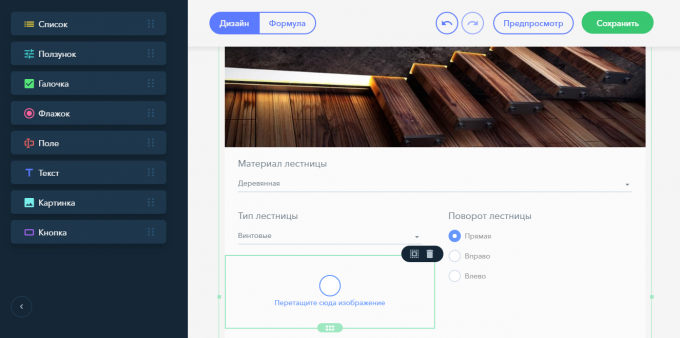
Чтобы указать диапазон цен на услуги и любые другие числовые параметры, переключитесь во вкладку «Формула». Вы увидите схему калькулятора, в которую можно вписать нужные вам значения.
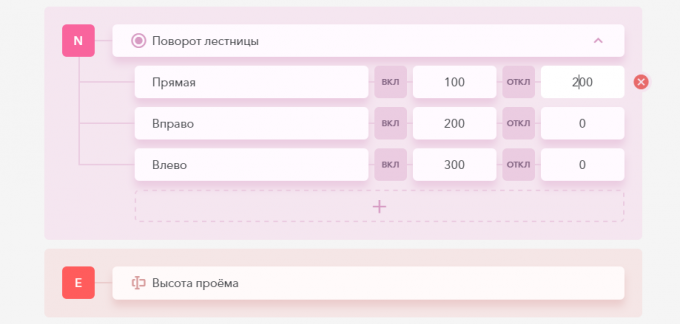
Каждому элементу калькулятора на схеме присваивается буква. Подставляя буквы в окошко формулы слева и добавляя математические знаки, вы сможете создать одну или несколько формул: например, если нужно выдавать цену со скидкой или без, сделайте две формулы, добавив во вторую умножение на число меньше 1 (например, 0.8 будет значить скидку в 20% и так далее).
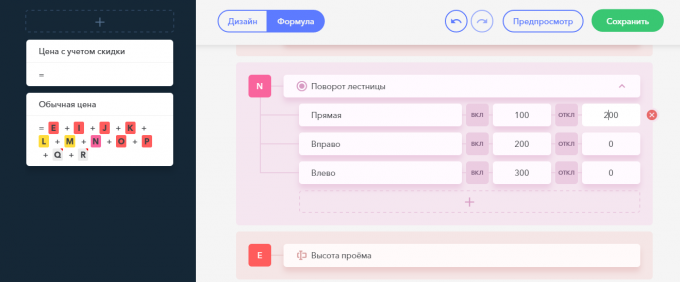
Если вы хотите получать заявки клиентов на почту или по смс, вернитесь во вкладку «Дизайн», нажмите на кнопку вашего калькулятора. В настройках можно указать . Там же вы найдете настройку оплаты — если хотите принимать предоплату через «Яндекс.Кассу».
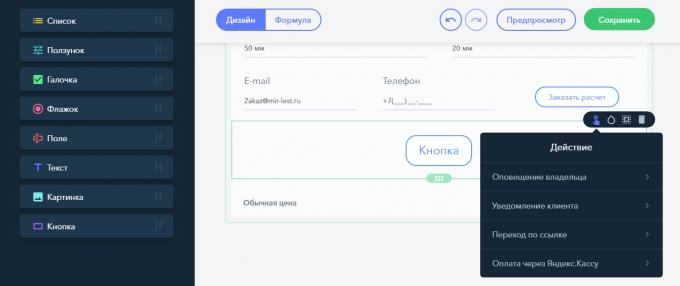
Чтобы отправлять клиенту результат расчета либо иную информацию (промо-код, ссылка, сообщение «Заказ принят»), нажмите «Оповещать клиента» в настройках кнопки и заполните шаблон письма. Чтобы собирать контакты клиентов, добавьте в калькулятор элемент «поле» и в настройках укажите «email», «телефон» и так далее.
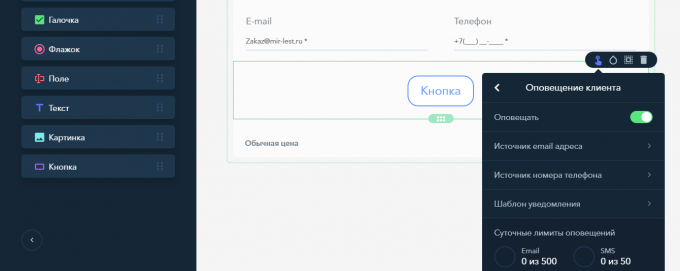
Итак, калькулятор готов. Чтобы поставить его на сайт, нажмите кнопку «Сохранить» в правом углу — и перед вами появится окошко с готовым кодом виджета. Скопируйте код и вставьте на новую или существующую страницу сайта.
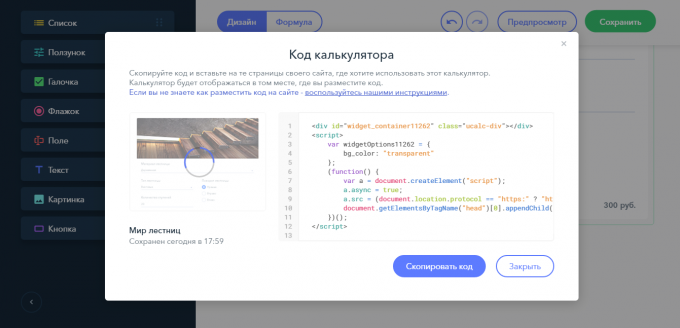
Если не уверены в своих силах — используйте готовые инструкции для добавления калькулятора. На сайте uCalc есть иллюстрированные советы по установке калькулятора на CMS WordPress, Joomla, Drupal, NetCat, конструкторы сайтов uKit, uCoz, Tilda и Wix и другие известные платформы. Если вы не нашли свою платформу в списке — откройте любое описание и действуйте по аналогии.
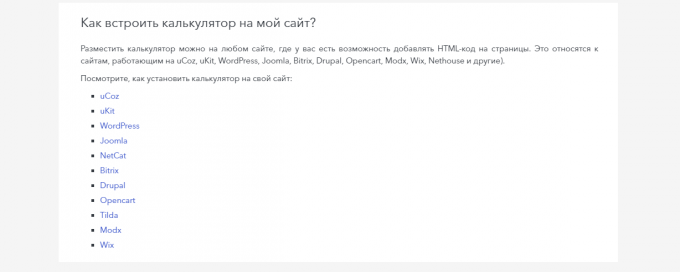
Если вы решите поменять что-либо после установки на сайт (дизайн, цены, количество элементов и т.д.), созданный вами калькулятор можно отредактировать в конструкторе — и пересохранить его. Внесенные изменения автоматически отобразятся на сайте.
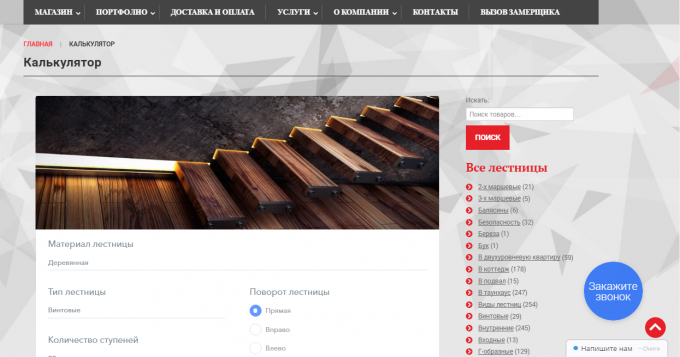
Сделать расчет
Как сделать нумерологический расчет вручную
В акара нумерологии расчет делается на основе даты вашего рождения.
Общий принцип — суммировать числа, которые больше 11.
Второй важный момент — считать последовательно. Суммировать 2 цифры, приводить результат к числу, которое меньше 11 и только затем прибавлять следующую цифру.
Ниже, я приведу пример расчета и вы сможете по аналогии сделать собственный расчет.
Число Души — это день вашего рождения.
Число Кармы (Зеркала) — это месяц вашего рождения. Если вы родились в декабре, то вы суммируете 1+2 и число Кармы для вас 3, позитивный ум.
Число Подарка — сумма двух последних чисел вашего года рождения. И опять же, вы суммируете числа несколько раз, чтобы получить число меньше 11. Например, если вы родились в 1984 году, то число Подарка расчитывается как 8+4=12, и далее вы суммируете 1+2=3. Число Подарка в этом случае — 3, позитивный ум.
Число Судьбы — это сумма всех чисел года рождения. Например, для 1982 года число Судьбы расчитывется так: 1+9=10, далее вы прибавляете следующую цифру 1+8=9 и затем вы суммируете последние цифры — 9+2=11. Число Судьбы — 11, мастер число или все тела сразу.
В случае, если вы просто сложите все числа этого года рождения, то получится неправильный результат: 1+9+8+2=20, и далее 2+0=2, число Судьбы 2, негативный ум.
Число Пути — это сумма всех чисел в вашей дате рождения. Для расчета числа Пути также очень важно последовательно суммировать числа, сокращая их до 11.
Для даты рождения 22.10.1983 число Пути будет считаться следующим образом: 2+2=4, 4+1+0=5, 5+1=6, 6+9=15, 1+5=6, 6+8=14, 1+4=5, 5=3=8. Число Пути — 8, праническое тело.
Конечно, как и в любом деле, в нумерологическом расчете есть свои нюансы. Они могут быть связаны с тем, что у человека несколько дат рождения (официальная, в паспорте, и реальная), отдельно анализируется число 22 в Пути и Судьбе.
Иногда возникают нюансы при наличии в нумерологии 11 и 2, так как в некоторых случаях необходим более пристальный, личный взгляд, чтобы определить — какое именно из чисел является определяющим для конкретного человека.
Также отдельного внимания требуют дети, рожденные в «нулевые» годы, у них своя, уникальная нумерология.
Как сделать калькулятор в Excel

Для постоянных пользователей Excel не секрет, что в этой программе можно производить различные математические, инженерные и финансовые расчеты. Данная возможность реализуется путем применения различных формул и функций. Но, если Эксель постоянно использовать для проведения подобных расчетов, то актуальным становится вопрос организации необходимых для этого инструментов прямо на листе, что значительно повысит скорость вычислений и уровень удобства для пользователя. Давайте выясним, как сделать подобный калькулятор в Экселе.
Процедура создания калькулятора
Особенно насущной данная задача становится в случае необходимости постоянно проводить однотипные вычисления и расчеты, связанные с определенным видом деятельности. В целом все калькуляторы в Excel можно разделить на две группы: универсальные (используются для общих математических вычислений) и узкопрофильные. Последняя группа делится на множество видов: инженерные, финансовые, кредитные инвестиционные и т.д. Именно от функциональных возможностей калькулятора, в первую очередь, зависит выбор алгоритма его создания.
Способ 1: использование макросов
Прежде всего, рассмотрим алгоритмы создания пользовательских калькуляторов. Начнем с создания простейшего универсального калькулятора. Данный инструмент будет выполнять элементарные арифметические действия: сложение, умножение вычитание, деление и т. д. Он реализован с помощью макроса. Поэтому прежде, чем приступить к процедуре создания, нужно удостовериться, что у вас включены макросы и панель разработчика. Если это не так, то обязательно следует активировать работу макросов.
- После того, как указанные выше предварительные настройки выполнены, перемещаемся во вкладку «Разработчик». Жмем на иконку «Visual Basic», которая размещена на ленте в блоке инструментов «Код».
- Запускается окно редактора VBA. Если центральная область у вас отобразилась серым цветом, а не белым, то это означает, что поле введения кода отсутствует. Для включения его отображения переходим в пункт меню «View» и жмем по надписи «Code» в появившемся списке. Можно вместо этих манипуляций нажать функциональную клавишу F7. В любом случае поле для ввода кода появится.
- Тут в центральной области нам нужно записать сам код макроса. Он имеет следующий вид:
Sub Calculator()
Dim strExpr As String
' Введение данных для расчета
strExpr = InputBox("Введите данные")
' Вычисление результата
MsgBox strExpr & " = " & Application.Evaluate(strExpr)
End SubВместо словосочетания «Введите данные» вы можете записать любое другое более приемлемое для вас. Именно оно будет располагаться над полем введения выражения.
После того, как код введен, файл нужно перезаписать. При этом его следует сохранить в формате с поддержкой макросов. Жмем на иконку в виде дискеты на панели инструментов редактора VBA.
- Запускается окно сохранения документа. Переходим в ту директорию на жестком диске или съемном носителе, где хотим его сохранить. В поле «Имя файла» присваиваем документу любое желаемое наименование или оставляем то, которое присвоено ему по умолчанию. В обязательном порядке в поле «Тип файла» из всех доступных форматов выбираем наименование «Книга Excel с поддержкой макросов (*.xlsm)». После данного шага клацаем по кнопке «Сохранить» в нижней части окна.
- После этого можно закрывать окно редактора макросов, просто нажав на стандартный значок закрытия в виде красного квадрата с белым крестиком в его правом верхнем углу.
- Чтобы запустить вычислительный инструмент при помощи макроса, находясь во вкладке «Разработчик», клацаем по значку «Макросы» на ленте в блоке инструментов «Код».
- После этого запускается окно макросов. Выбираем наименование того макроса, который мы только что создавали, выделяем его и жмем на кнопку «Выполнить».
- После выполнения данного действия запускается калькулятор, созданный на основе макроса.
- Для того, чтобы произвести в нем вычисление, записываем в поле необходимое действие. Удобнее всего использовать для этих целей числовой блок клавиатуры, который расположен справа. После того, как выражение введено, жмем на кнопку «OK».
- Затем на экране появляется небольшое окошко, которое содержит в себе ответ решения заданного выражения. Для его закрытия жмем на кнопку «OK».
- Но согласитесь, что довольно неудобно каждый раз, когда потребуется произвести вычислительные действия, переходить в окно макросов. Давайте упростим реализацию запуска окна вычислений. Для этого, находясь во вкладке «Разработчик», щелкаем по уже знакомой нам иконке «Макросы».
- Затем в окне макросов выбираем наименование нужного объекта. Щелкаем по кнопке «Параметры…».
- После этого запускается окошко ещё меньше предыдущего. В нем мы можем задать сочетание горячих клавиш, при нажатии на которые будет запускаться калькулятор. Важно, чтобы данное сочетание не использовалось для вызова других процессов. Поэтому первые символы алфавита использовать не рекомендуется. Первую клавишу сочетания задает сама программа Эксель. Это клавиша Ctrl. Следующую клавишу задает пользователь. Пусть это будет клавиша V (хотя вы можете выбрать и другую). Если данная клавиша уже используется программой, то будет автоматически добавлена ещё одна клавиша в комбинацию – Shift. Вписываем выбранный символ в поле «Сочетание клавиш» и жмем на кнопку «OK».
- Затем закрываем окно макросов, нажав на стандартный значок его закрытия в верхнем правом углу.
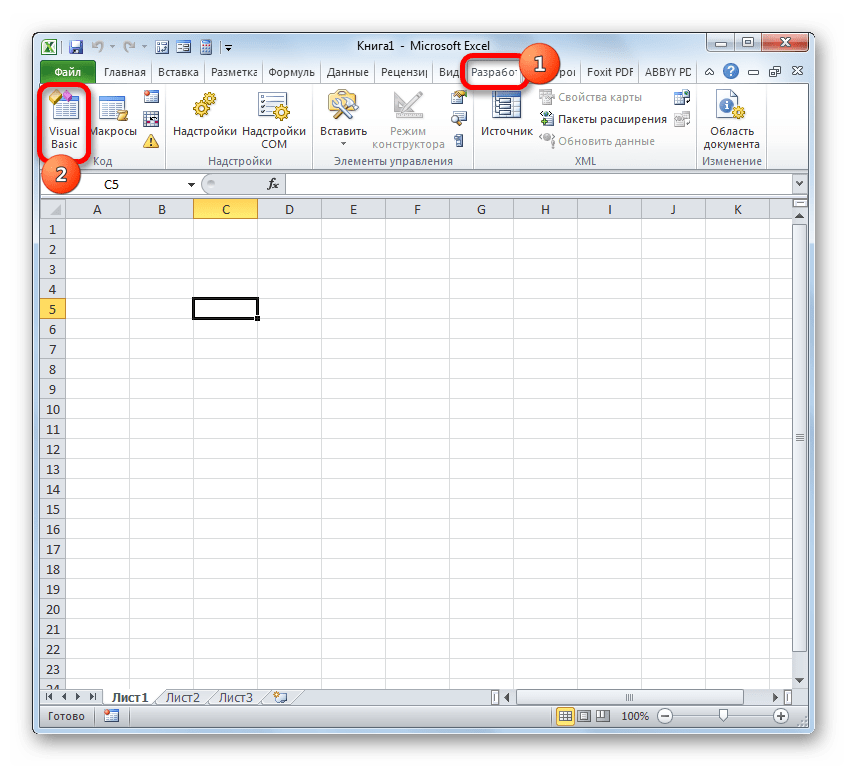

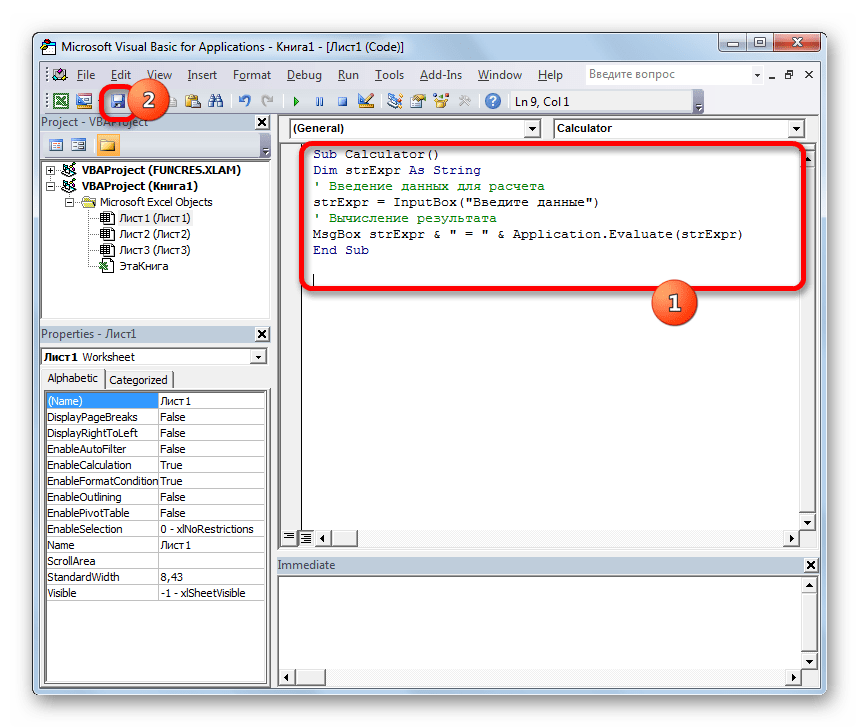

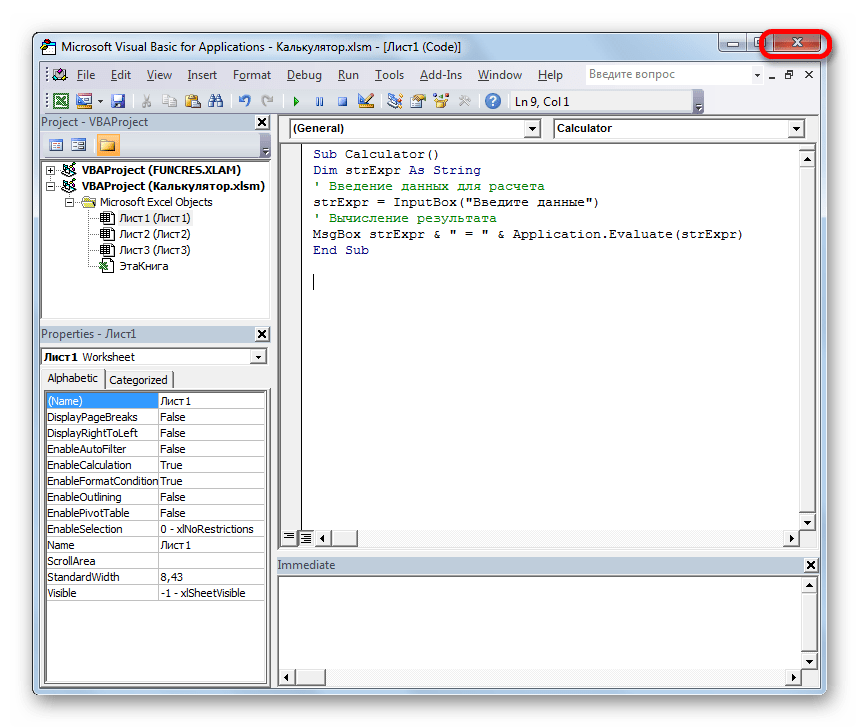
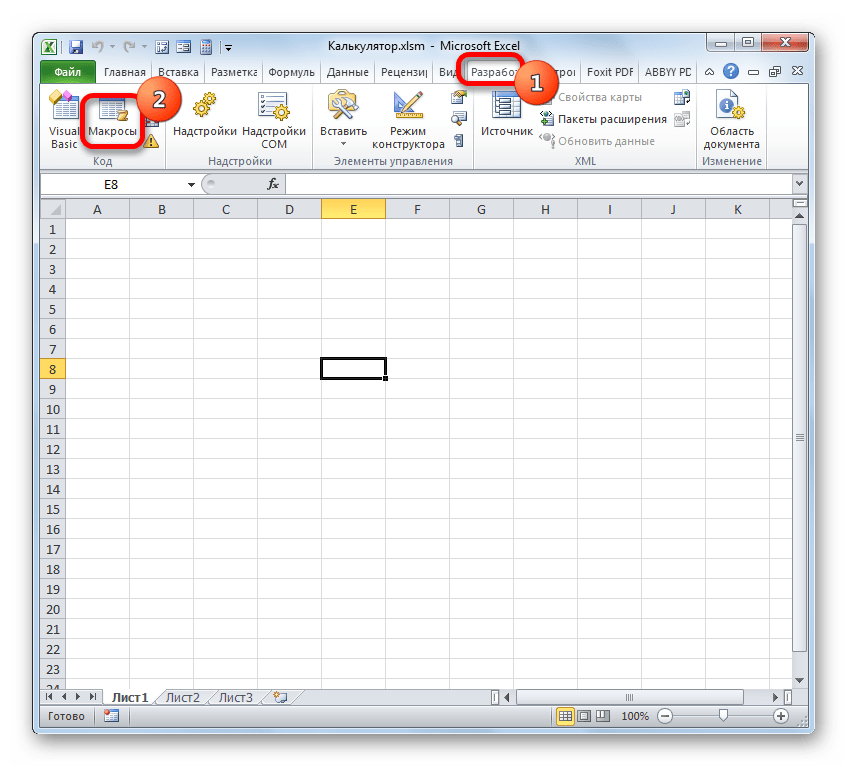
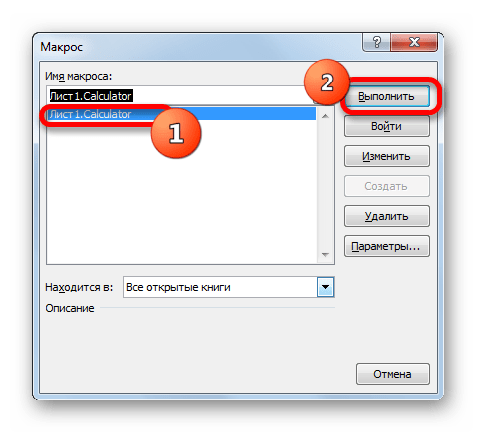
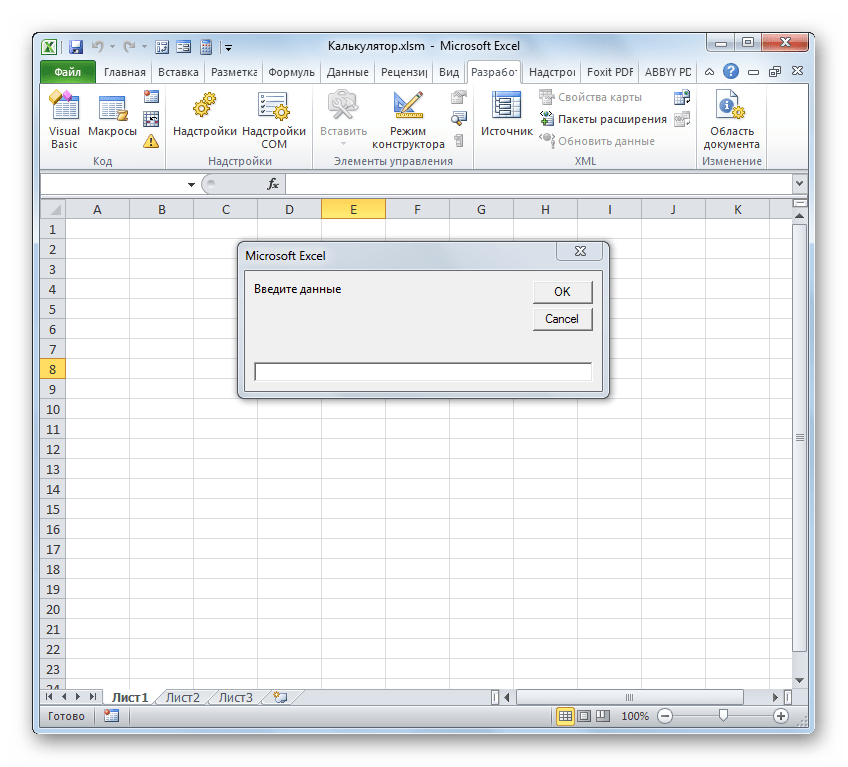

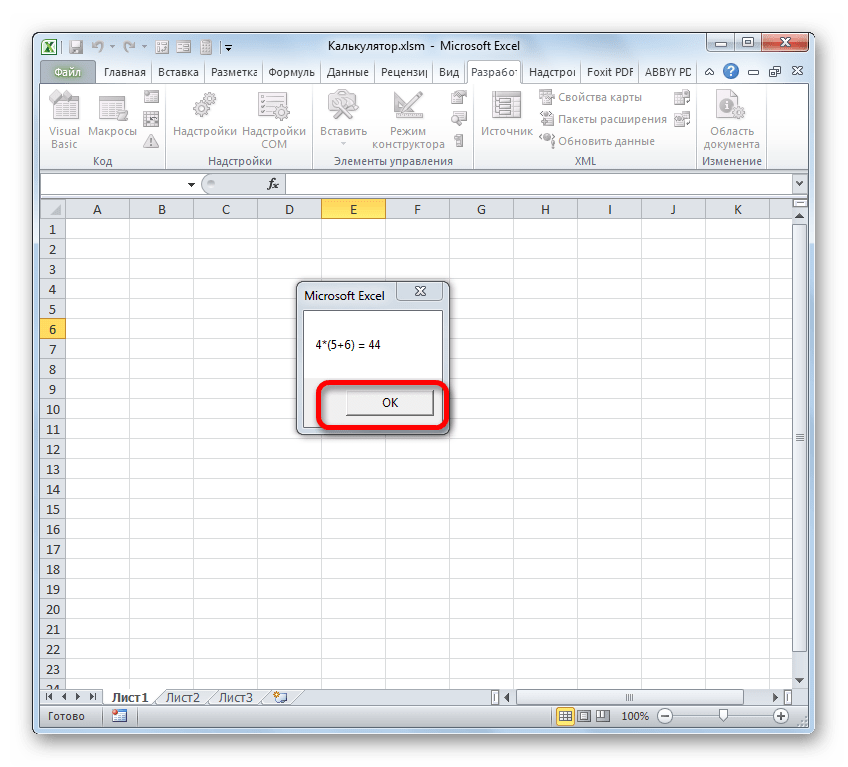
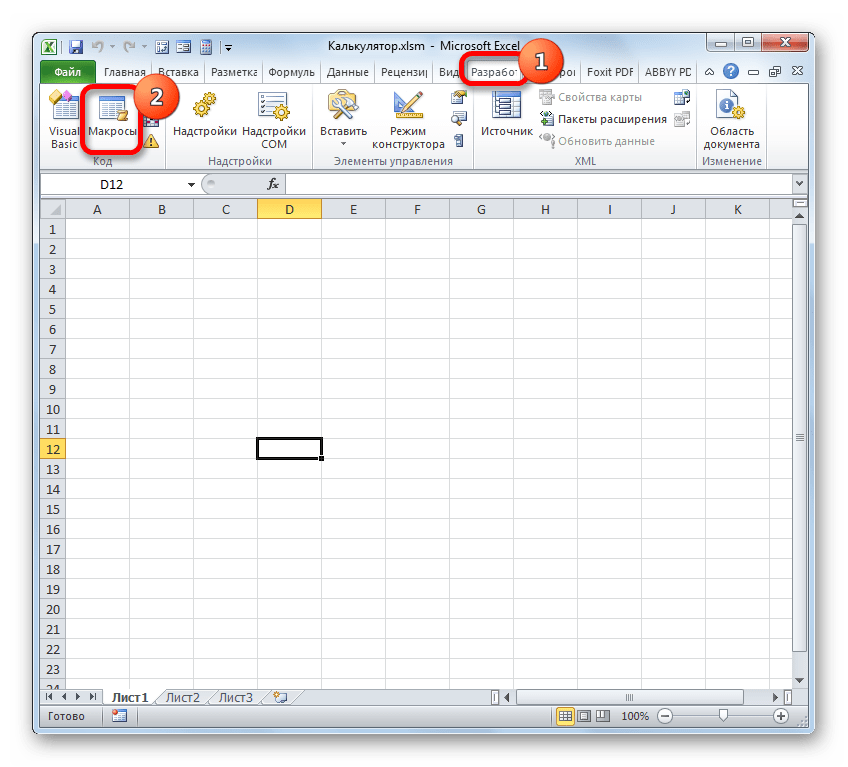
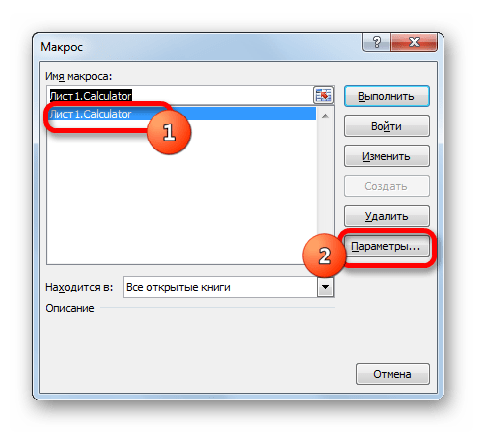
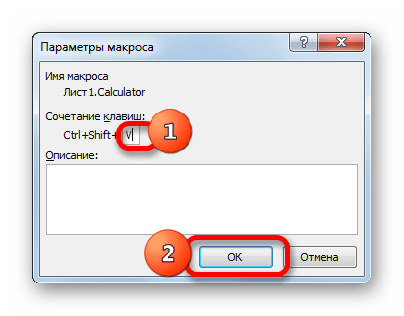
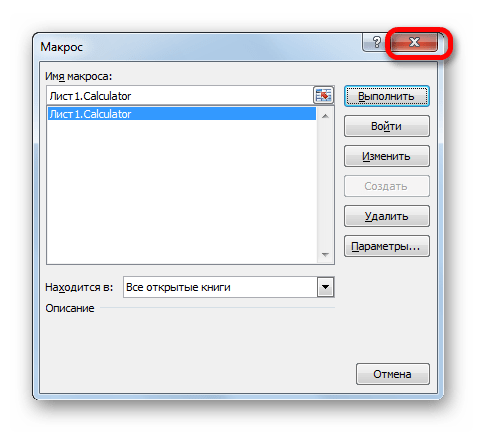
Теперь при наборе выбранной комбинации горячих клавиш (в нашем случае Ctrl+Shift+V) будет запускаться окно калькулятора. Согласитесь, это намного быстрее и проще, чем каждый раз вызывать его через окно макросов.
Урок: Как создать макрос в Экселе
Способ 2: применение функций
Теперь давайте рассмотрим вариант создания узкопрофильного калькулятора. Он будет предназначен для выполнения конкретных, специфических задач и размещен непосредственно на листе Excel. Для создания этого инструмента будут применяться встроенные функции Эксель.
Для примера создадим инструмент конвертации величин массы. В процессе его создания нами будет использована функция ПРЕОБР. Данный оператор относится к инженерному блоку встроенных функций Эксель. Его задачей является преобразование величин одной меры измерения в другую. Синтаксис данной функции следующий:
=ПРЕОБР(число;исх_ед_изм;кон_ед_изм)
«Число» — это аргумент, имеющий вид числового значения той величины, которую надо конвертировать в другую меру измерения.
«Исходная единица измерения» — аргумент, который определяет единицу измерения величины, подлежащую конвертации. Он задается специальным кодом, который соответствует определенной единице измерения.
«Конечная единица измерения» — аргумент, определяющий единицу измерения той величины, в которую преобразуется исходное число. Он также задается с помощью специальных кодов.
Нам следует подробнее остановиться на этих кодах, так как они нам понадобятся в дальнейшем при создании калькулятора. Конкретно нам понадобятся коды единиц измерения массы. Вот их перечень:
- g – грамм;
- kg – килограмм;
- mg – миллиграмм;
- lbm – английский фунт;
- ozm – унция;
- sg – слэг;
- u – атомная единица.
Нужно также сказать, что все аргументы данной функции можно задавать, как значениями, так и ссылками на ячейки, где они размещены.
- Прежде всего, делаем заготовку. У нашего вычислительного инструмента будет четыре поля:
- Конвертируемая величина;
- Исходная единица измерения;
- Результат конвертации;
- Конечная единица измерения.
Устанавливаем заголовки, под которыми будут размещаться данные поля, и выделяем их форматированием (заливкой и границами) для более наглядной визуализации.
В поля «Конвертируемая величина», «Исходная граница измерения» и «Конечная граница измерения» нами будут вводиться данные, а в поле «Результат конвертации» — выводиться конечный результат.
- Сделаем так, чтобы в поле «Конвертируемая величина» пользователь мог вводить только допустимые значения, а именно числа больше нуля. Выделяем ячейку, в которую будет вноситься преобразуемая величина. Переходим во вкладку «Данные» и в блоке инструментов «Работа с данными» кликаем по значку «Проверка данных».
- Запускается окошко инструмента «Проверка данных». Прежде всего, выполним настройки во вкладке «Параметры». В поле «Тип данных» из списка выбираем параметр «Действительное». В поле «Значение» также из списка останавливаем выбор на параметре «Больше». В поле «Минимум» устанавливаем значение «0». Таким образом, в данную ячейку можно будет вводить только действительные числа (включая дробные), которые больше нуля.
- После этого перемещаемся во вкладку того же окна «Сообщение для ввода». Тут можно дать пояснение, что именно нужно вводить пользователю. Он его увидит при выделении ячейки ввода величины. В поле «Сообщение» напишем следующее: «Введите величину массы, которую следует преобразовать».
- Затем перемещаемся во вкладку «Сообщение об ошибке». В поле «Сообщение» нам следует написать ту рекомендацию, которую увидит пользователь, если введет некорректные данные. Напишем следующее: «Вводимое значение должно быть положительным числом». После этого, чтобы завершить работу в окне проверки вводимых значений и сохранить введенные нами настройки, жмем на кнопку «OK».
- Как видим, при выделении ячейки появляется подсказка для ввода.
- Попробуем ввести туда некорректное значение, например, текст или отрицательное число. Как видим, появляется сообщение об ошибке и ввод блокируется. Жмем на кнопку «Отмена».
- А вот корректная величина вводится без проблем.
- Теперь переходим к полю «Исходная единица измерения». Тут мы сделаем так, что пользователь будет выбирать значение из списка, состоящего из тех семи величин массы, перечень которых был приведен выше при описании аргументов функции ПРЕОБР. Ввести другие значения не получится.
Выделяем ячейку, которая находится под наименованием «Исходная единица измерения». Снова клацаем по иконке «Проверка данных».
- В открывшемся окне проверки данных переходим во вкладку «Параметры». В поле «Тип данных» устанавливаем параметр «Список». В поле «Источник» через точку с запятой (;) перечисляем коды наименований величин массы для функции ПРЕОБР, о которых шел разговор выше. Далее жмем на кнопку «OK».
- Как видим, теперь, если выделить поле «Исходная единица измерения», то справа от него возникает пиктограмма в виде треугольника. При клике по ней открывается список с наименованиями единиц измерения массы.
- Абсолютно аналогичную процедуру в окне «Проверка данных» проводим и с ячейкой с наименованием «Конечная единица измерения». В ней тоже получается точно такой же список единиц измерения.
- После этого переходим к ячейке «Результат конвертации». Именно в ней будет содержаться функция ПРЕОБР и выводить результат вычисления. Выделяем данный элемент листа и жмем на пиктограмму «Вставить функцию».
- Запускается Мастер функций. Переходим в нем в категорию «Инженерные» и выделяем там наименование «ПРЕОБР». Затем клацаем по кнопке «OK».
- Происходит открытие окна аргументов оператора ПРЕОБР. В поле «Число» следует ввести координаты ячейки под наименованием «Конвертируемая величина». Для этого ставим в курсор в поле и кликаем левой кнопкой мыши по этой ячейке. Её адрес тут же отображается в поле. Таким же образом вводим координаты в поля «Исходная единица измерения» и «Конечная единица измерения». Только на этот раз кликаем по ячейкам с такими же названиями, как у этих полей.
После того, как все данные введены, жмем на кнопку «OK».
- Как только мы выполнили последнее действие, в окошке ячейки «Результат конвертации» тут же отобразился результат преобразования величины, согласно ранее введенным данным.
- Давайте изменим данные в ячейках «Конвертируемая величина», «Исходная единица измерения» и «Конечная единица измерения». Как видим, функция при изменении параметров автоматически пересчитывает результат. Это говорит о том, что наш калькулятор полностью функционирует.
- Но мы не сделали одну важную вещь. Ячейки для ввода данных у нас защищены от введения некорректных значений, а вот элемент для вывода данных никак не защищен. А ведь в него вообще нельзя ничего вводить, иначе формула вычисления будет просто удалена и калькулятор придет в нерабочее состояние. По ошибке в эту ячейку можете ввести данные и вы сами, не говоря уже о сторонних пользователях. В этом случае придется заново записывать всю формулу. Нужно заблокировать любой ввод данных сюда.
Проблема состоит в том, что блокировка устанавливается на лист в целом. Но если мы заблокируем лист, то не сможем вводить данные в поля ввода. Поэтому нам нужно будет в свойствах формата ячеек снять возможность блокировки со всех элементов листа, потом вернуть эту возможность только ячейке для вывода результата и уже после этого заблокировать лист.
Кликаем левой кнопкой мыши по элементу на пересечении горизонтальной и вертикальной панели координат. При этом выделяется весь лист. Затем кликаем правой кнопкой мыши по выделению. Открывается контекстное меню, в котором выбираем позицию «Формат ячеек…».
- Запускается окно форматирования. Переходим в нем во вкладку «Защита» и снимаем галочку с параметра «Защищаемая ячейка». Затем клацаем по кнопке «OK».
- После этого выделяем только ячейку для вывода результата и кликаем по ней правой кнопкой мыши. В контекстном меню клацаем по пункту «Формат ячеек».
- Снова в окне форматирования переходим во вкладку «Защита», но на этот раз, наоборот, устанавливаем галочку около параметра «Защищаемая ячейка». Затем щелкаем по кнопке «OK».
- После этого перемещаемся во вкладку «Рецензирование» и жмем на иконку «Защитить лист», которая расположена в блоке инструментов «Изменения».
- Открывается окно установки защиты листа. В поле «Пароль для отключения защиты листа» вводим пароль, с помощью которого при необходимости в будущем можно будет снять защиту. Остальные настройки можно оставить без изменений. Жмем на кнопку «OK».
- Затем открывается ещё одно небольшое окошко, в котором следует повторить ввод пароля. Делаем это и жмем на кнопку «OK».
- После этого при попытке внесения любых изменений в ячейку вывода результата действия будут блокироваться, о чем сообщается в появляющемся диалоговом окне.
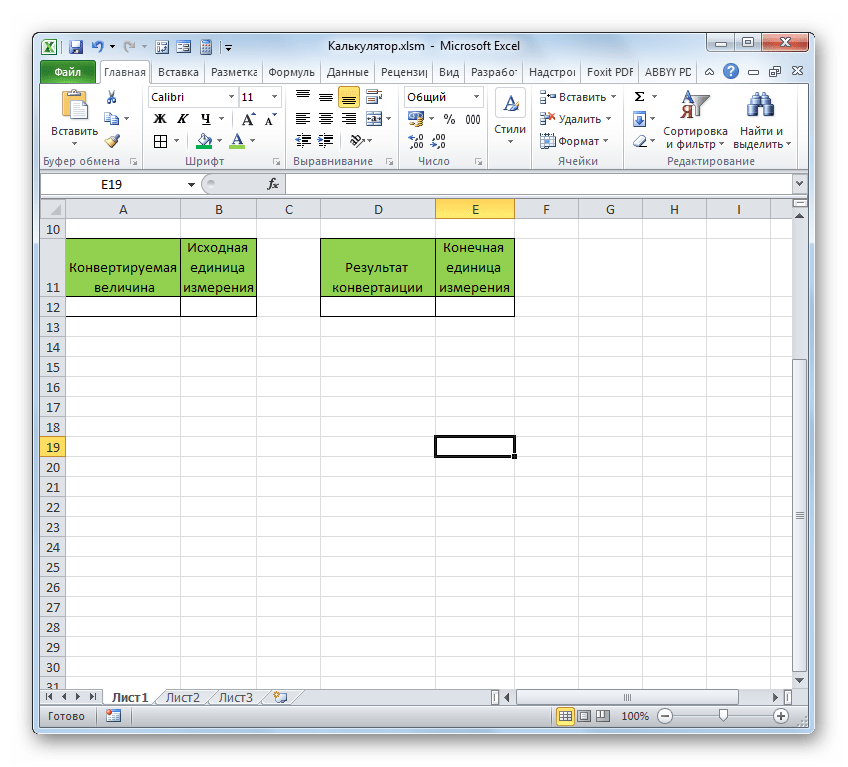
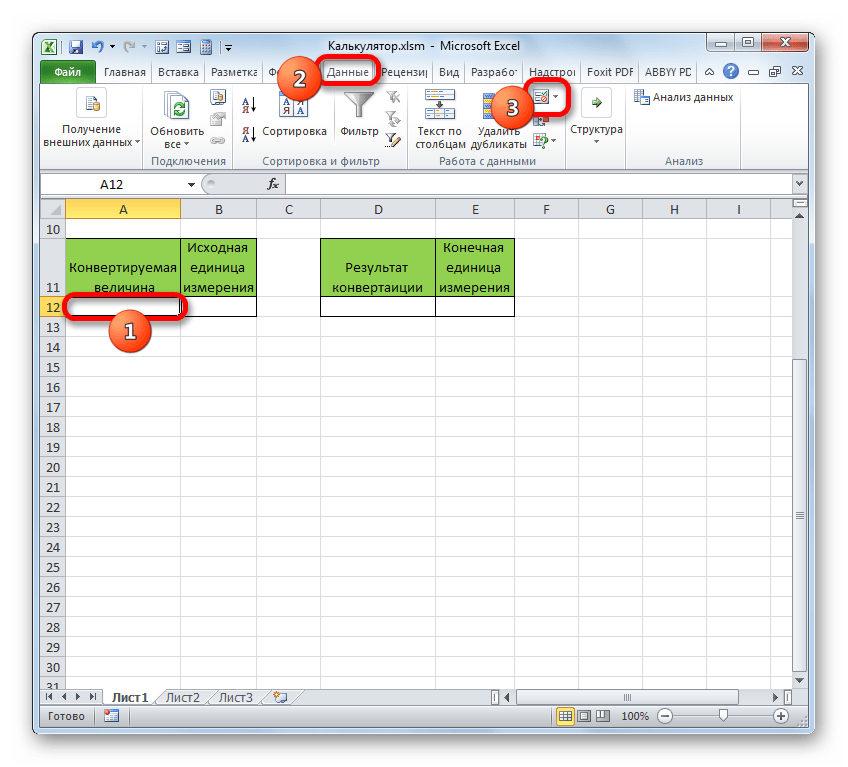
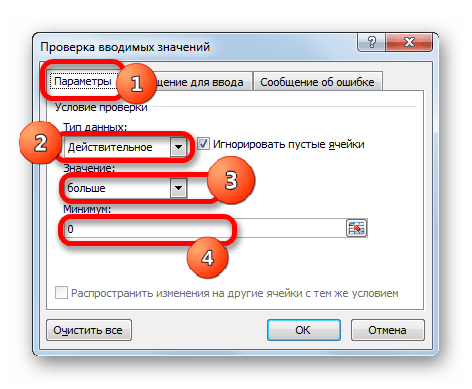
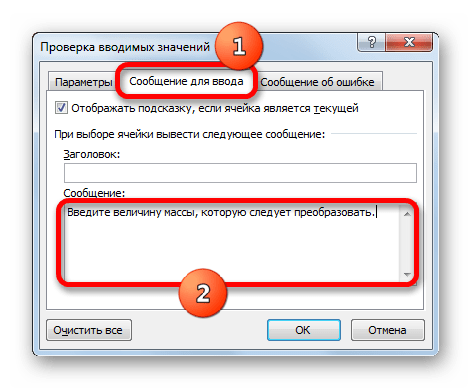
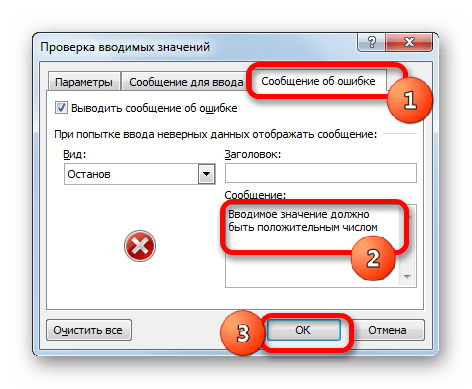
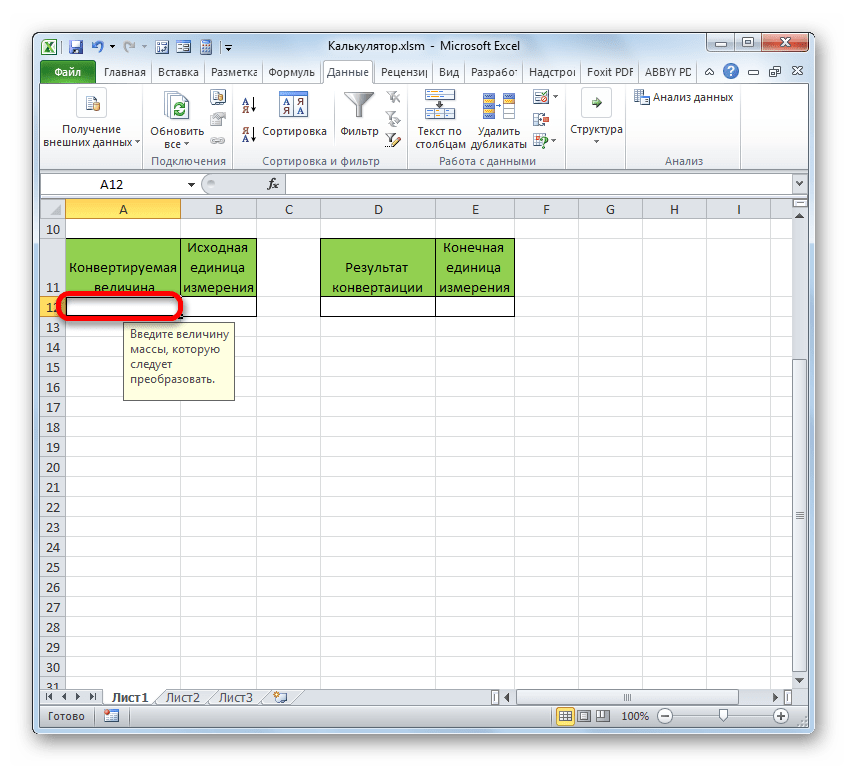




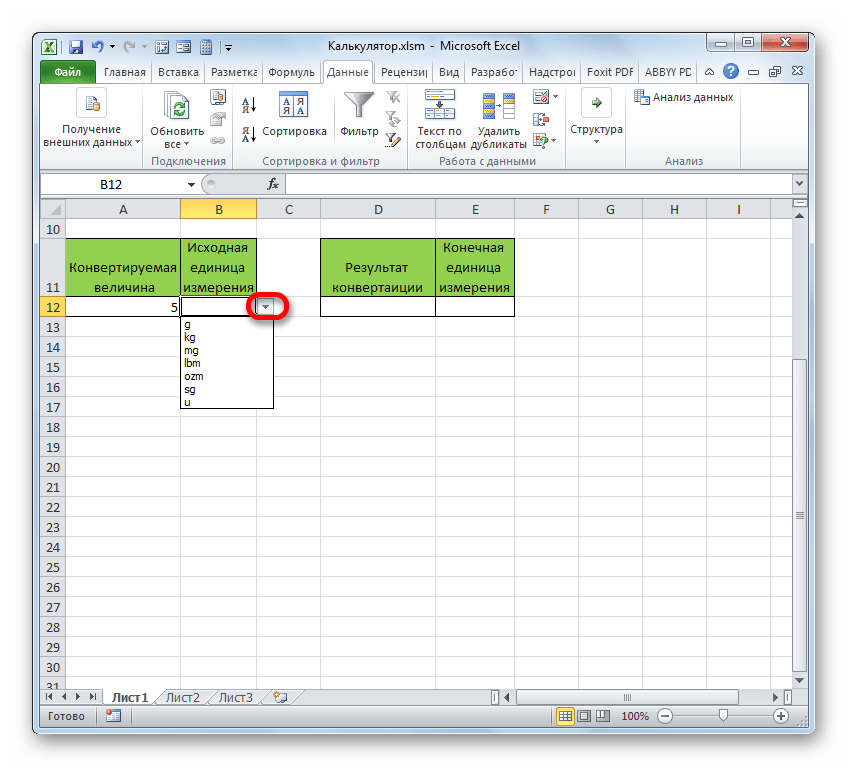
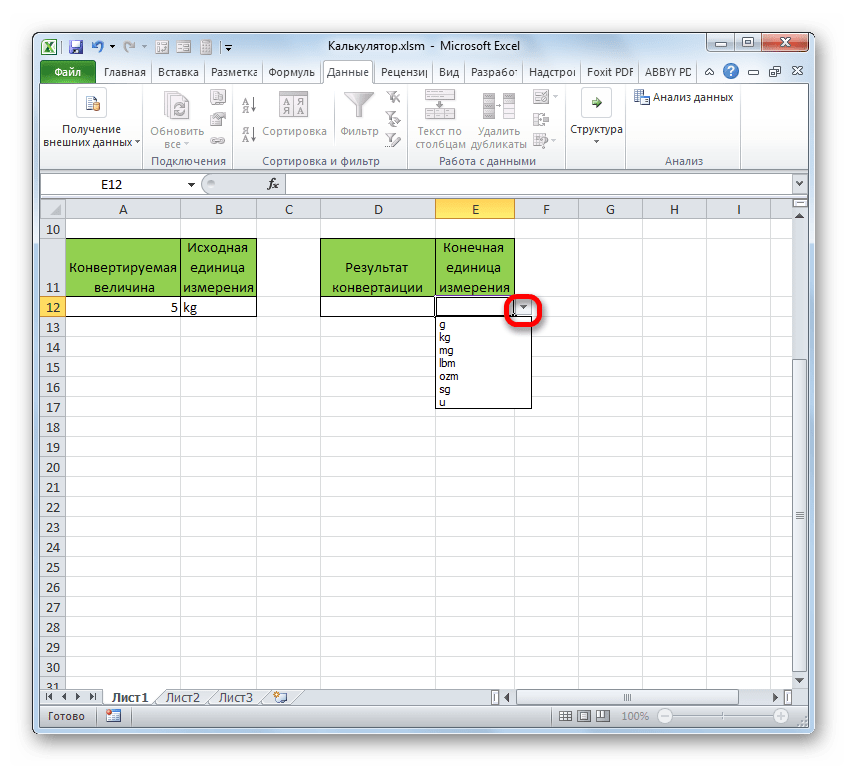
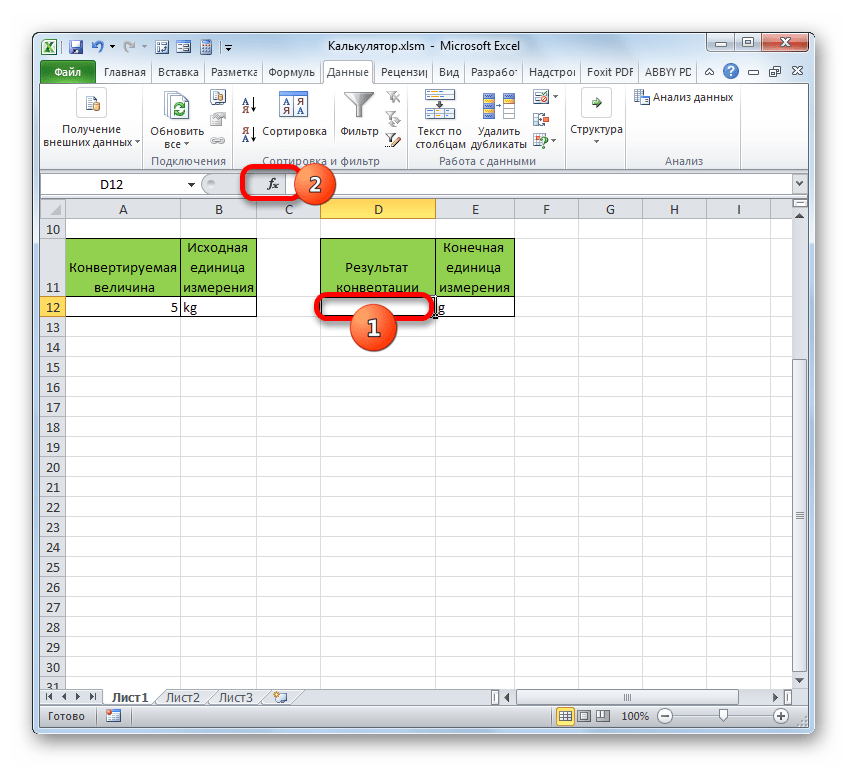
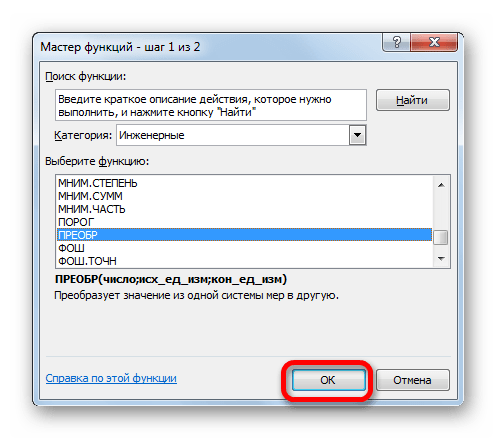
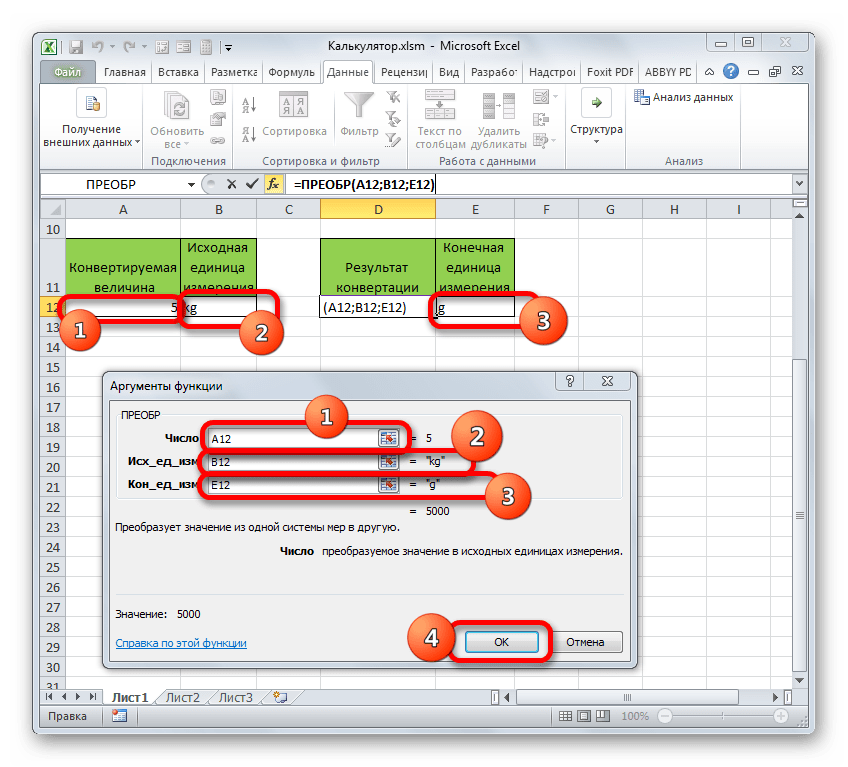


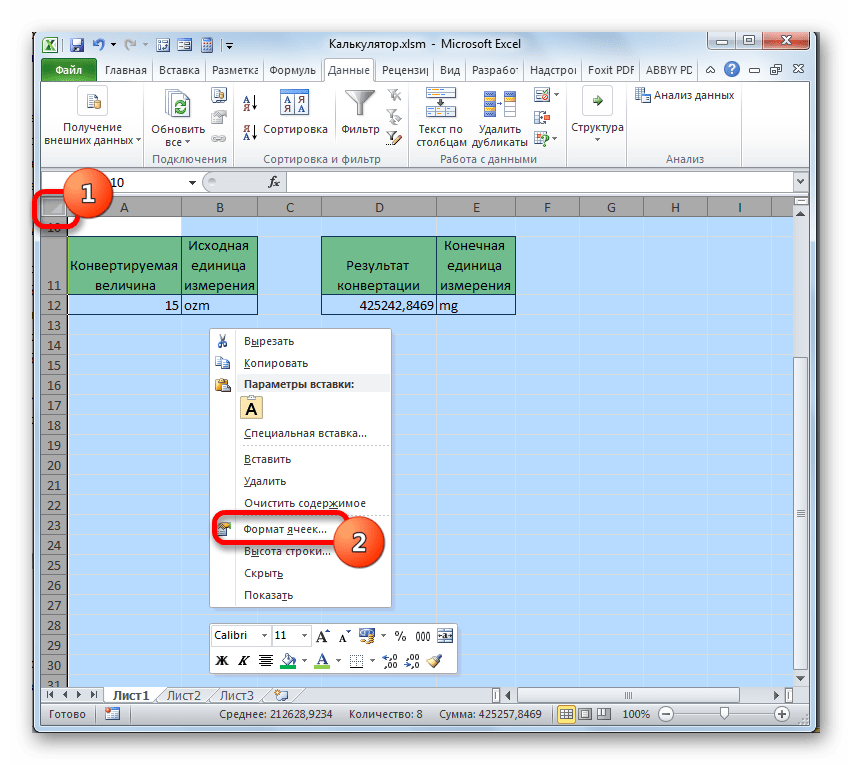
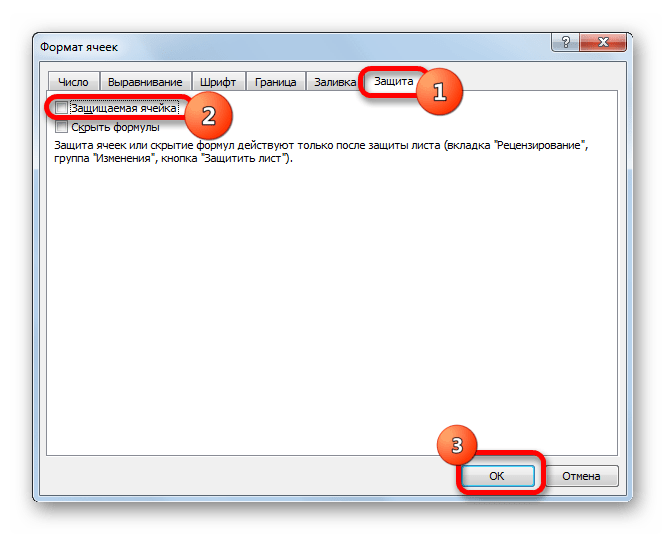

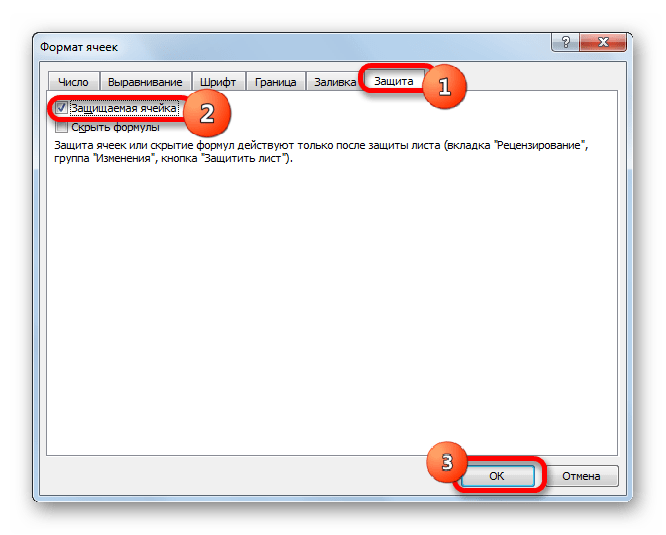
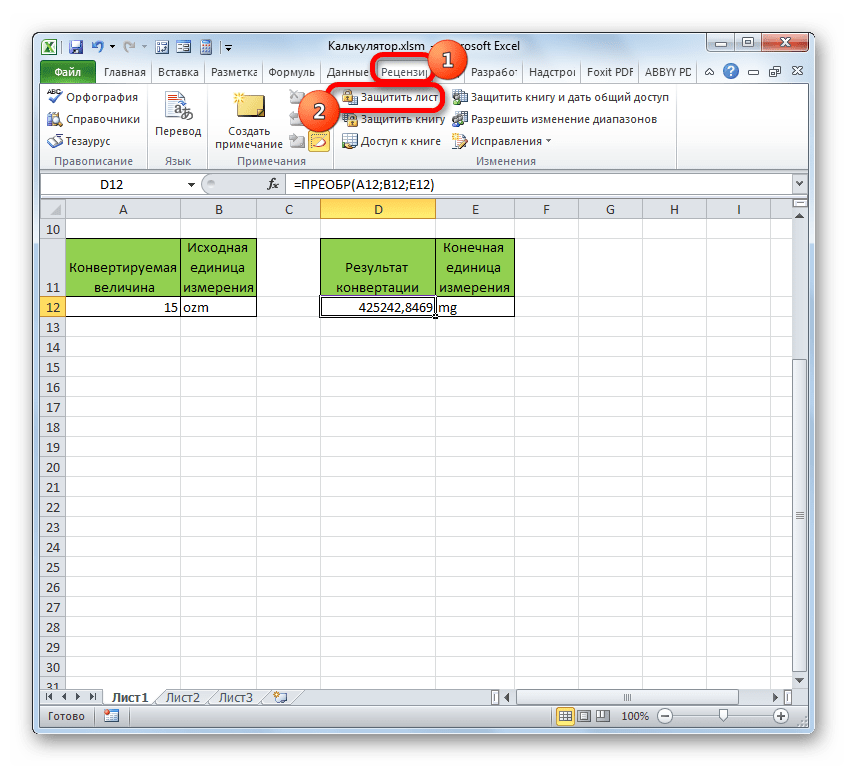
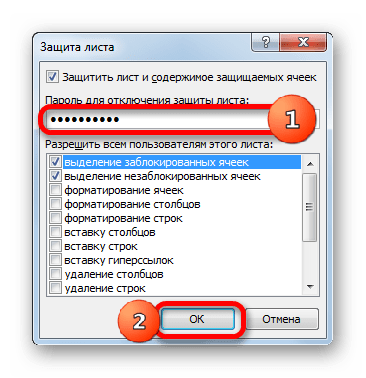

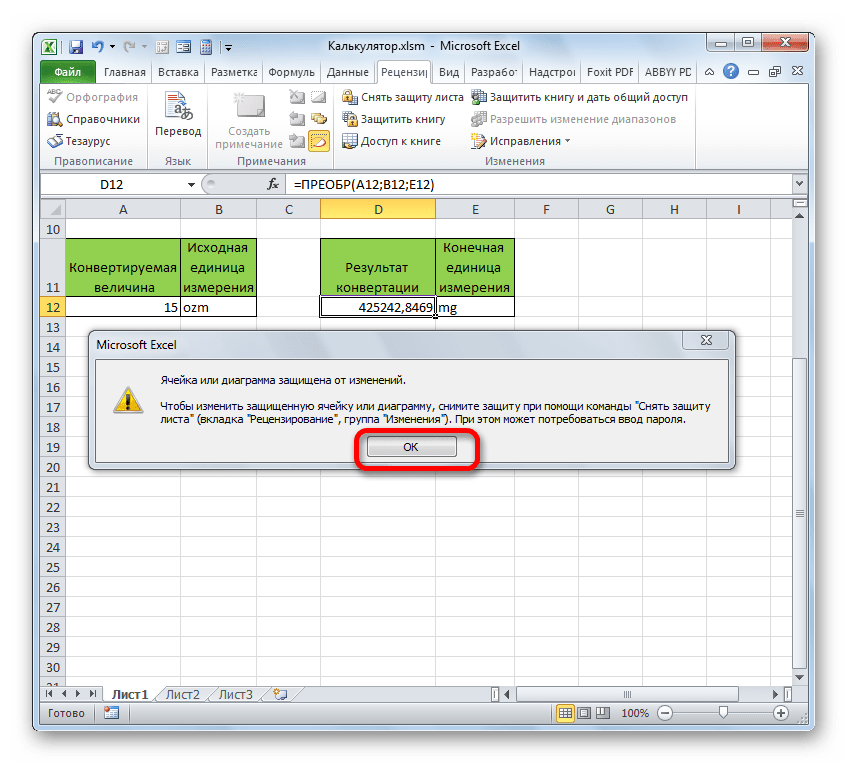
Таким образом, мы создали полноценный калькулятор для конвертации величины массы в различные единицы измерения.
Кроме того, в отдельной статье рассказывается о создании ещё одного вида узкопрофильного калькулятора в Экселе для расчета платежей по кредитам.
Урок: Расчет аннуитетного платежа в Экселе
Способ 3: включение встроенного калькулятора Excel
Кроме того, в Экселе имеется собственный встроенный универсальный калькулятор. Правда, по умолчанию кнопка его запуска отсутствует на ленте или на панели быстрого доступа. Рассмотрим, как активировать её.
- После запуска программы Excel перемещаемся во вкладку «Файл».
- Далее в открывшемся окне переходим в раздел «Параметры».
- После запуска окошка параметров Excel перемещаемся в подраздел «Панель быстрого доступа».
- Перед нами открывается окно, правая часть которого разделена на две области. В правой ее части расположены инструменты, которые уже добавлены на панель быстрого доступа. В левой представлен весь набор инструментов, который доступен в Excel, включая отсутствующие на ленте.
Над левой областью в поле «Выбрать команды» из перечня выбираем пункт «Команды не на ленте». После этого в списке инструментов левой области ищем наименование «Калькулятор». Найти будет просто, так как все названия расположены в алфавитном порядке. Затем производим выделения данного наименования.
Над правой областью находится поле «Настройка панели быстрого доступа». Оно имеет два параметра:
- Для всех документов;
- Для данной книги.
По умолчанию происходит настройка для всех документов. Этот параметр рекомендуется оставить без изменений, если нет предпосылок для обратного.
После того, как все настройки совершены и наименование «Калькулятор» выделено, жмем на кнопку «Добавить», которая расположена между правой и левой областью.
- После того, как наименование «Калькулятор» отобразилось в правой области окна, жмем на кнопку «OK» внизу.
- После этого окно параметров Excel будет закрыто. Чтобы запустить калькулятор, нужно кликнуть на одноименный значок, который теперь располагается на панели быстрого доступа.
- После этого инструмент «Калькулятор» будет запущен. Функционирует он, как обычный физический аналог, только на кнопки нужно нажимать курсором мышки, её левой кнопкой.
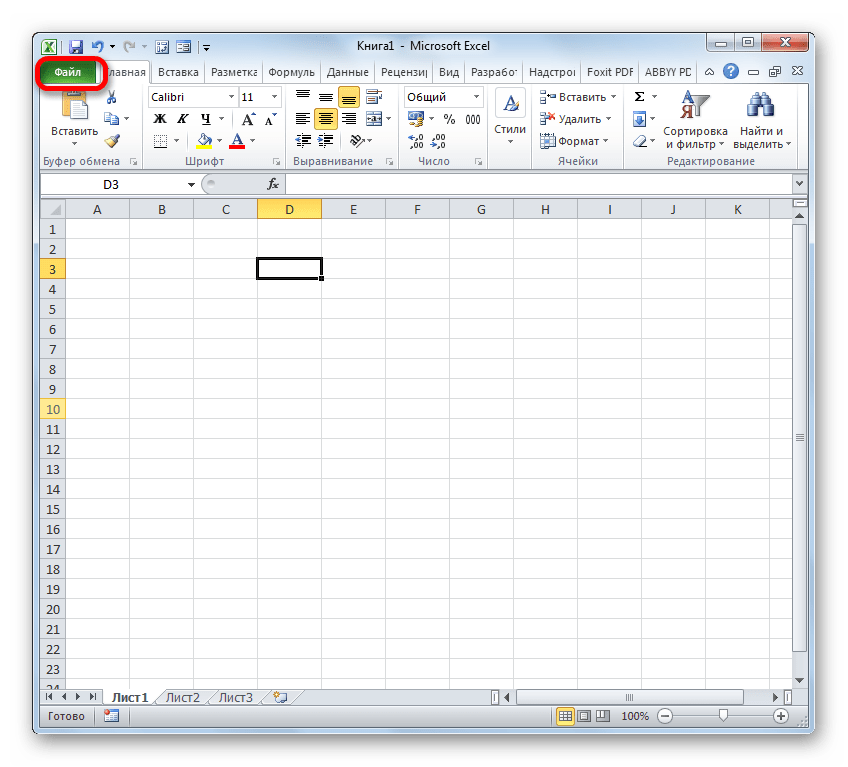



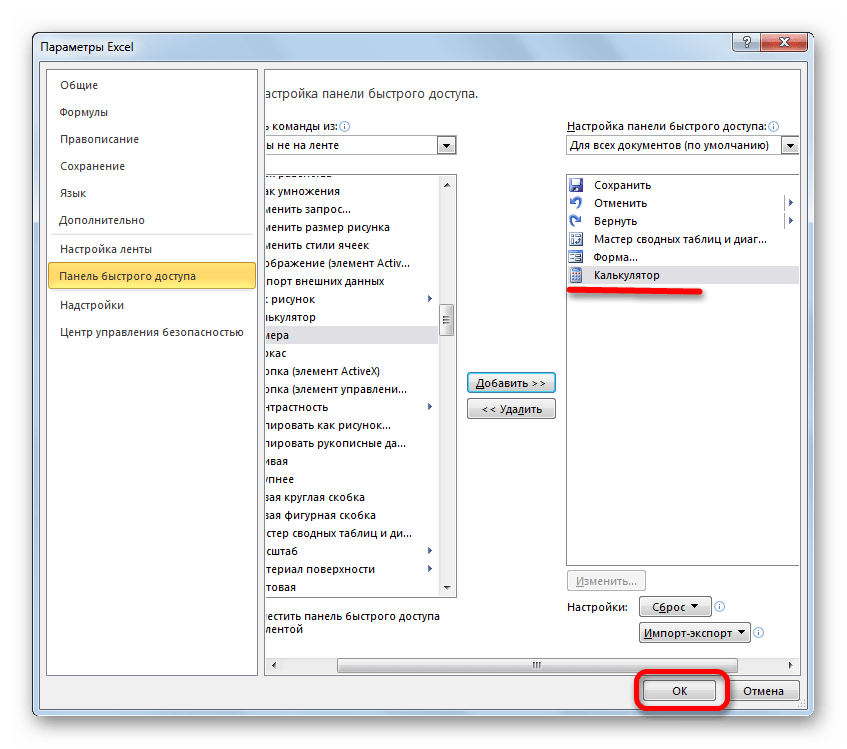

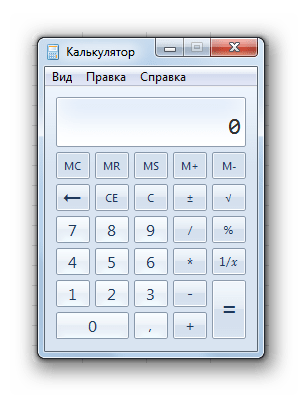
Как видим, в Экселе существует очень много вариантов создания калькуляторов для различных нужд. Особенно эта возможность полезна при проведении узкопрофильных вычислений. Ну, а для обычных потребностей можно воспользоваться и встроенным инструментом программы.
 Мы рады, что смогли помочь Вам в решении проблемы.
Мы рады, что смогли помочь Вам в решении проблемы. Опишите, что у вас не получилось.
Наши специалисты постараются ответить максимально быстро.
Опишите, что у вас не получилось.
Наши специалисты постараются ответить максимально быстро.Помогла ли вам эта статья?
ДА НЕТКалькулятор онлайн
Этот удобный калькулятор производит элементарные арифметичиеские операции (сложение, вычитание, умножение, деление) с положительными и отрицательными целыми числами и дробями. Доступны действия с процентами, возведение в степень, вычисление корня из числа, а также логарифм.
Для всех возможных действий приведены примеры. Если вам нужны дополнительные функции, то откройте инженерный калькулятор.
Арифметические операции
Сложение
Сложение объединяет два числа (слагаемые) в одно (сумму чисел).
2 + 3 =
Вычитание
Вычитание является обратной операцией к сложению. Вычитание находит разность между двумя числами (уменьшаемое число минус вычитаемое).
3 − 2 =
Умножение
Умножение объединяет два числа в одно число – произведение чисел. Два исходных числа называются множимым и множителем.
2 × 3 =
Деление
Деление является обратной операцией к умножению. Деление находит частное от двух чисел (делимого, поделенного на делитель). Деление любого числа на 0 не определено.
4 ÷ 2 =
Действия с дробями
Дробь представляет собой часть целого или, в более общем смысле, любое количество равных частей. Обычная (простая) дробь состоит из числителя, отображаемого над чертой (или перед косой чертой), и ненулевого знаменателя, отображаемого ниже (или после) черты. Действия с дробями производятся так же, как и с целыми числами.
1 ÷ 2 + 1 ÷ 4 =
Десятичные дроби
Десятичная дробь — это дробь, знаменатель которой не указан явно, но понимается как целое число, равное десяти в степени один (10), два (100), три (1000) и так далее.
. 2 + . 0 3 =
Нахождение обратного числа
Обратное число к x, обозначаемое 1/x или x-1, представляет собой число, которое при умножении на x дает единицу.
2 1/x =
Действия с процентами
Процент — сотая часть (обозначается знаком %), используется для обозначения доли чего-либо по отношению к целому.
Нахождение процента от числа
40 × 5 % =
Увеличение (уменьшение) числа на процент
40 + 5 % =
Возведение в степень
Возведение в степень — математическая операция, записанная как xy, включающая два числа: основание x и показатель степени (или степень) y. Когда y — положительное целое число, возведение в степень соответствует многократному умножению основания на себя: то есть, xy — произведение умножения y оснований.
2 xy 4 =
Возведение числа в квадрат
Выражение x2 называется «квадратом x» или «x в квадрате», потому что площадь квадрата с длиной стороны x равна x×x или x2.
2 x2 =
Возведение числа в куб
Выражение x3 называется «кубом x» или «x в кубе», потому что объем куба с длиной стороны x равен x×x×x или x3.
2 x3 =
Возведение в степень числа 10
Возведение в степень с основанием 10 используется для обозначения больших или малых чисел. Например, 299792458 м/с (скорость света в вакууме в метрах в секунду) можно записать как 2,99792458 × 108 м/с, а затем округлить до 2,998 × 108 м/с.
4 10x =
Мнимая единица
Мнимая единица i определяется только тем свойством, что её квадрат равен −1.
i x2 =
Корень из числа
В математике y-ый корень числа x, где y обычно является положительным целым числом, представляет собой число z, которое при возведении в степень y дает x, где y — степень корня.
16 y√x 4 =
Квадратный корень
Квадратный корень числа x — это число z, которое в квадрате становится x.
9 √x =
Кубический корень
Кубический корень числа x — это число z, куб которого является x.
8 3√x =
Вычисление логарифма
Логарифм заданного числа x является показателем степени, в которую должно быть возведено другое фиксированное число (основание) y, чтобы получить это число x.
log 8 , 2 =
Десятичный логарифм
Десятичным логарифмом является логарифм с основанием 10.
log 100 =
Натуральный логарифм
Натуральный логарифм числа — это его логарифм по основанию число е.
log 3 , e =
«Рассчёт» или «расчёт», как правильно пишется?
Слово «расчет» правильно пишется с одной буквой «с».
Чтобы понять, как правильно пишется «расчет» или «рассчет», с одной буквой «с» или с двумя, выполним морфемный разбор слова.
Морфемный разбор слова «расчет»
Сначала выясним, что интересующее нас слово является существительным мужского рода и имеет нулевое окончание, которое проявляется в виде букв и звуков в его падежных формах:
- нет чего? расчета
- дам предпочтение чему? расчету
- интересуюсь расчетом
В начале слова укажем приставку рас-, как и морфемном составе глаголов:
- расхватать
- раскроить
- расшить
Главной морфемой назовем корень -чет-, который прослеживается в составе родственных слов:
- расчетный
- расчетливый
- расчетливо
- расчетливость
В итоге запишем морфемный состав рассматриваемого слова в виде схемы:
расчет — приставка/корень/окончание
Для студентов дадим более точный морфемный состав:
расчет — приставка/корень/нулевой суффикс/нулевое окончание
Слово «расчёт» как пишется правильно?
В русском языке отметим множество случаев, когда рядом встречаются одинаковые согласные, относящиеся к разным морфемам. Так возникает написание двойных согласных в словах.
Чтобы выяснить, сколько согласных пишется на стыке приставки и корня, корня и суффикса, достаточно выполнить их морфемный разбор.
Понаблюдаем:
- расспросить
- беззастенчивый
- бессовестный
- русский
- сонный
Написание слова «рассчёт» или «расчёт» доставляет затруднение в выборе одной или двух буквы «с». Оно образовано от глагола «рассчитать», который пишется с двумя буква «с» на стыке двух морфем:
рассчитать — приставка/корень/суффикс/окончание
А слово «расчёт», как стало ясно из выполненного морфемного разбора, имеет корень -чет- и приставку рас-.
Вывод
Слово «расчёт» пишется с одной буквой «с».
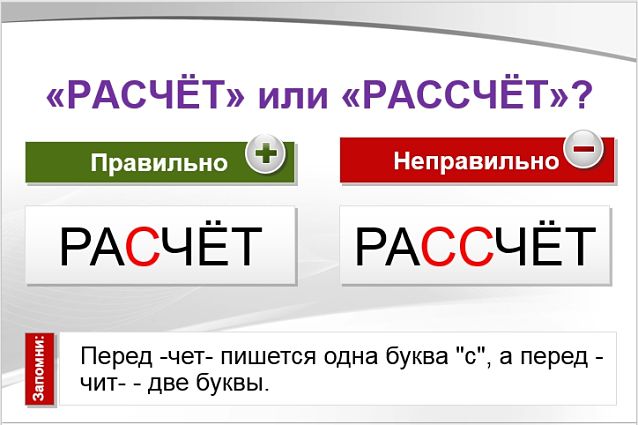
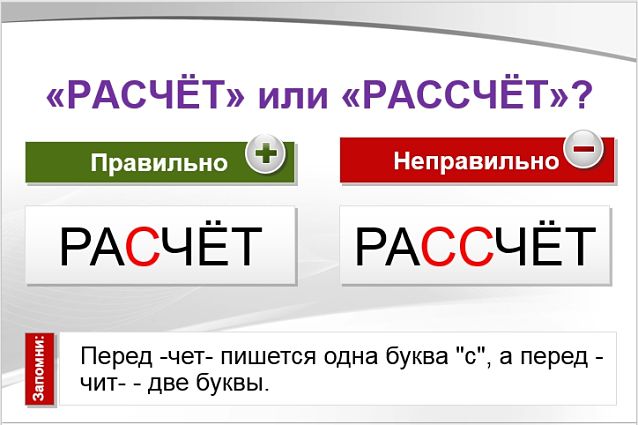
В написании этих слов ориентируемся на такую орфографическую закономерность:
Перед -чет- пишется одна буква «с», а перед -чит- — две буквы.
Сравним:
- расчетный, расчетчик;
- рассчитать, рассчитывать
Исключение
бессчётный
Примеры
Горничная наконец получила полный расчёт.
Твой меркантильный расчёт не оправдал себя.
Скачать статью: PDFСледует принять в расчёт её некомпетентность в этой ситуации.

