Что делать, если не заряжается аккумулятор в ноутбуке — Рамблер/новости
Когда возникают проблемы с зарядкой ноутбука, многие пользователи сразу меняют батарею на новую. Конечно, аккумулятор — расходник, рассчитанный на 3-4 тысячи циклов заряда-разряда, и с течением времени емкость снижается, становясь ниже номинальной. Но нет никакой гарантии того, что замена аккумулятора решит данную проблему. Gizmonews.ru рассмотрит три самые распространенные проблемы и предложит варианты решения.
Проблема: батарея на ноутбуке перестала заряжаться Случается, что аккумулятор, который нормально заряжался, в один день перестал это делать вообще. Сам ноутбук работает, батарея подключена корректно, но процесс зарядки не идет, что подтверждается отсутствием надписи на иконке состояния батареи в трее. Есть три способа решения данной проблемы:
1. Сброс настроек в BIOS Отключите питание ноутбука, выньте из устройства штекер блока питания или отсоединить от розетки, затем извлеките батарею. Если ноутбук укомплектован съемным аккумулятором, то переверните его и отодвиньте запорные элементы, удерживающие батарею. Далее, нажмите кнопку включения и удерживайте в таком состоянии минуту, после чего верните штекер питания на место, а ноутбук подключите к сети. Как только компьютер завелся — выходите в BIOS, последовательно нажимая клавиши F2, F12 или DEL. Сбросьте настройки до предустановленных (пункт «Restore Defaults») и сохраните настройки («Save and Exit»). Снова выключите ноутбук, удерживая кнопку питания ~ 5-7 секунд, отключите блок питания и установите батарею. Если после подсоединения зарядки, подключения блока питания к сети и включения ноутбука появилось сообщение «Аккумулятор подключен и заряжается», значит, ноутбук снова в порядке.
2. Удаление утилит На некоторых моделях ноутбуков предустановлены утилиты, следящие за состоянием зарядки. В них предусмотрена опция, препятствующая полной зарядке аккумулятора и таким образом продлевающая срок эксплуатации. Если значок батареи в трее отличается от стандартного, значит это — ваш случай. Современные ОС самостоятельно определяют подходящий режим работы аккумулятора и зарядки, поэтому нежелательно инсталлировать на ноутбук сторонние приложения.
3. Замена блока питания Сам блок питания или штекер неисправен. Проверить это просто: выключите ноутбук, выньте из розетки блок питания, отсоедините батарею, верните штекер на место, подключите блок питания к электросети и вновь включите устройство. Если ноутбук не подает признаков жизни, значит шнур или блок питания вышел из строя. В этой ситуации поможет только покупка нового.
Проблема: аккумулятор подключен, но заряжается не полностью Проверьте состояние батареи. Для этого в ноутбуках с Windows 7 или 8 используется штатная утилита под названием Battery Care, а для устройств с iOS предусмотрена программа Battery Health. Работоспособность батареи определяется по параметрам: максимальная мощность (показатель текущей емкости), номинальная и заявленная (емкость новой батареи). А также износ батареи в процентном отношении (чем выше значение, тем выше вероятность выхода аккумулятора из строя).
Заменить батарею. При уровне износа аккумулятора выше 70% вероятно, что причиной сокращения автономной работы ноутбука именно он. В такой ситуации придется заменить батарею на новую. Если речь идет о ноутбуке с несъемным аккумулятором, то для замены элемента питания желательно обратиться в сервисный центр.
Провести диагностику программ. Если при проверке состояния аккумулятора утилита выявила отсутствие серьезного износа, вряд ли проблема в батарее. Разрядка может быть связана с недавно установленной программой, работающей в фоновом режиме, которая не позволяет процессору переключаться в режим экономии энергии. Для выявления причины зайдите в «Диспетчер задач» (Ctrl+Shift+Esc), проанализировать использование процессора фоновыми приложениями, отсортировать программы в списке по параметру использования процессора и некоторое время понаблюдать за динамикой. Удалив ненужные приложения, работающие в фоновом режиме, вы увеличите продолжительность работы ноутбука от батареи.
Проблема: не заряжается новый аккумулятор Это гораздо сложнее. Если не заряжается новая, только что установленная батарея. В подобных случаях начните со сброса настроек BIOS, как было описано выше. Если после этого проблема не устранена, проверьте маркировку на предмет совпадений с маркировкой прежней батареи. Важно! Покупая новый аккумулятор для ноутбука, берите с собой старую батарею или сам ноутбук для сверки.
Видео дня. В России меняются правила выдачи аттестатов
Читайте также
Как оживить аккумулятор телефона, полностью разряженный? Методы восстановления
Для современного телефона основным и решающим критерием остается его автономность, то есть, как долго аккумулятор способен проработать без подзарядки. Самым страшным событием для многих становится, когда телефон разряжается настолько, что не реагирует на зарядное устройство. Почему так происходит? Как оживить аккумулятор телефона?

Причины
В каждой батарее стоит контроллер питания. Именно благодаря ему мы можем видеть на экране процент заряда аккумулятора. Этот же элемент определяет потребность устройства в подзарядке. Когда телефон разряжается, контроллер после настоятельных требований пополнить запасы энергии переходит в режим защиты аккумулятора от полного истощения.
Стоит отметить, что аккумулятор заряжается через зарядное устройство, которое имеет ограничитель тока. В этой информации и содержится способ, как оживить аккумулятор телефона, – пустить ток напрямую. Для того чтобы это не несло опасности для жизни, есть несколько простых способов, о которых говорится ниже.
Элементарный способ
Как бы неожиданно это ни звучало, оставьте свое устройство заряжаться на сутки. Для некоторых устройств толчком будет один из импульсов, получаемых от зарядного устройства. Грубо говоря, в какой-то момент аккумулятор «ухватит» ток и начнет накапливать заряд. Не злитесь, если телефон реагирует на зарядное устройство темным экраном. В данном случае торопиться нельзя. Остальные методы нужно пробовать только после этого способа.
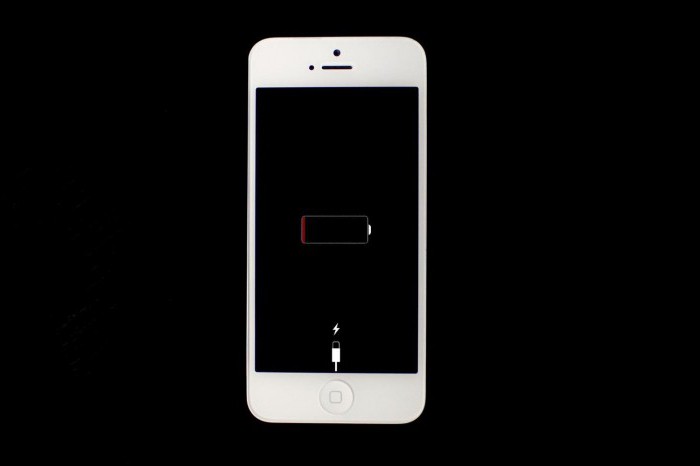
Блок питания, резистор и вольтметр
Для второго, более сложного и трудоемкого способа необходим блок питания с постоянным напряжением до 12 вольт. Лучше, чтобы вольтаж был от пяти или немного выше (так безопаснее). Можно использовать блок питания от роутера и даже зарядное устройство от самого смартфона. В качестве помощника подойдет резистор, который рассчитан на мощность от 0,5 ватт и номиналом от 330 Ом.
Что касается вольтметра, то это, скорее, прихоть, чем необходимость. Так что его наличие отнюдь не обязательно, хотя очень желательно.
Схема подключения до примитивности проста: минус источника присоединяем к минусу аккумулятора, а плюс через резистор на плюс аккумулятора. Где плюс, а где минус у источника? Если у вас зарядное по типу штекера от блока питания вай-фая, то плюс – это внутренняя сторона цилиндра, а минус – внешняя. Для зарядного типа USB нужно предварительно сделать тест мультиметром. Это позволит проверить где плюс, а где минус, прозвонив каждый канал.
После того как все надежно зафиксировано, нужно подать ток. Если наблюдать по вольтметру, то стоит дождаться, чтобы напряжение поднялось до 3,5 вольта – это около 15 минут непрерывной работы. Это идеальный способ для аккумуляторов старого типа, но и для смартфонов он тоже подойдет. Снова-таки, не торопитесь и сохраняйте спокойствие. Ошибка может стоить жизни аккумулятору.

Третий способ
Не таким трудоёмким методом, как оживить аккумулятор телефона, является использование блока питания с контроллером, предназначенного для восстановления и зарядки всех типов аккумуляторов. Такие блоки используют, когда восстанавливают Ni-MH-аккумуляторы. Это устройство по типу Turnigy Accucell 6. Как им пользоваться? Так же, как и кабелями во втором способе.
Важно при этом способе не пытаться зарядить аккумулятор полностью через это устройство. Почему? Со временем аккумулятор изнашивается, и его объём значительно сокращается. Чтобы не угробить батарею, зарядите его через универсальное зарядное до 3,5 вольта, а потом уже через сам телефон или планшет – устройством, аккумулятор которого мы реанимировали.

Четвертый способ
По простоте такой метод можно сравнить с первым. К сожалению, он не работает на всех типах устройств, но имеет быть, так как не обязывает иметь дополнительное оборудование или навыки. Этот способ, как оживить аккумулятор телефона в домашних условиях, выглядит так:
- Изъять батарею из смартфона.
- Подключить к устройству зарядное.
- Вставить аккумулятор на место.
- Оставить телефон на зарядке на 10-12 часов.
Почему это может сработать? Как говорилось ранее, аккумулятор нужно «толкнуть». Такое резкое поступление тока может стать таким толчком, и аккумулятор придёт в норму, начав накапливать энергию.
Простая батарейка в помощь
Этот метод тоже не всегда помогает, но тем не менее имеет огромную популярность. Для его осуществления нужно взять полностью заряженный аккумулятор или мощную батарею и посредством проводников соединить, соблюдая полярность. После десяти минут необходимо попробовать вставить восстанавливаемый аккумулятор в телефон и подключить зарядное устройство.
За основу такого метода взят способ, который используют автомобилисты, давая «прикурить» аккумулятор от другой машины. И, как и в автомобилях, нельзя допускать чтобы что-то нагревалось!

Только ли оживить?
Еще один, не менее странный способ, – замораживание. Некоторые, кто уже проводил подобные эксперименты с батареей своего устройства, утверждают, что смогли не только «воскресить» ее, но и увеличить срок работы. Принцип работы этого способа в обмане контроллера, о котором говорилось выше, ведь при сниженной температуре химические реакции в аккумуляторе значительно замедляются.
До того как восстановить емкость аккумулятора телефона, убедитесь, что он не литий-ионный. Такой тип аккумуляторов подобных экспериментов может не перенести.
Сам процесс реанимирования состоит в следующем. Для начала разряженный ниже уровня аккумулятор отправляют в морозильную камеру на срок не более получаса. После в течение минуты заряжают его. При этом включать телефон строго запрещается. Далее необходимо изъять аккумулятор из устройства и дать ему прогреться до комнатной температуры самостоятельно. Нагревать и тереть при этом батарею никак нельзя.
Как только аккумулятор дойдет до комнатной температуры, его нужно поставить в устройство и зарядить обычным способом. Длится такая зарядка может больше суток, в некоторых случаях даже двое.
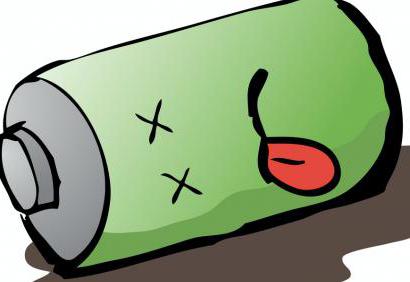
Что лучше?
До того как оживить аккумулятор телефона, полностью разряженный, стоит определиться какой из способов наиболее действенен. Все эти методы восстановления по-своему хороши, но некоторые не имеют подтверждения в своей безопасности, другие требуют особой сноровки и инструментов.
По сути, первый и четвертый способ – это не только способы, как оживить аккумулятор телефона, но и реальное руководство для чрезвычайной ситуации. Такие методы не нанесут вреда и не усугубят положение смартфона.
Про замораживание довольно много споров, так как низкая температура – это то, что может вызвать вздутие аккумулятора. Некоторые говорят, что это способ дать «умирающей» батарее «обезболивающее», чтоб ее смерть потом наступила быстро и безболезненно.
Вторым и третьим способом восстанавливаются даже Ni-MH-аккумуляторы. Но если вы не имеете доступа к необходимому оборудованию и попросту далеки от электроники, лучше не рисковать и обратиться к мастерам этого дела.
Несколько советов
Какой бы способ вам ни подошел, лучшим решением проблемы является ее предупреждение. Старайтесь следить, чтобы ваш смартфон не отключался от того, что в нем села батарея. Носите с собой комплект зарядного устройства или выносной аккумулятор и подзаряжайте батарею при необходимости. Старайтесь избегать трения, ударов и больших перепадов температур – это сильно снижает работоспособность аккумулятора и сокращает срок его жизнедеятельности.
Не заряжается батарея ноутбука? Пошаговое руководство
При возникновении проблем с зарядкой, многие задаются вопросом – “почему ноутбук подключён, но не заряжается?” и спешат заменить её на новую. Да, аккумулятор — расходный материал. Он рассчитан на ограниченное количество циклов заряд/разряд, и со временем ёмкость становится значительно меньше номинальной, которую указал производитель. Однако совершенно необязательно проблема с зарядкой решится заменой. В этой статье мы рассмотрим три наиболее частые проблемы и расскажем, что делать для их решения.
Проблема: Перестала заряжаться батарея на ноутбуке
Бывает, что устройство которое раньше заряжалось нормально — с какого-то момента перестало это делать. Ноутбук работает, батарея подключена правильно, но не заряжается. Подтверждением этого является отсутствие надписи при наведении мыши на иконку состояния аккумулятора в трее. Существует три способа решения проблемы.
Способ 1 – сброс настроек батареи в BIOS
- Отключите питание. Выньте штекер блока питания из устройства или отключите его от розетки.
- Выньте аккумулятор. В моделях со съёмной батареей, а их большинство, для этого достаточно просто перевернуть устройство и отодвинуть одно или два запорных устройства, которые его удерживают.
- Нажмите кнопку включения и держите её в таком состоянии около минуты.
- Вставьте штекер блока питания в ноутбук и подключите его к электросети. При этом аккумулятор устанавливать на место пока не нужно.
- Включите ноутбук и войдите в его bios. Чтобы сделать это, при старте нажмите клавишу или их комбинацию, указанных в вашем руководстве пользователя. Типичные решения: Del, F12 или F2.
- Сбросьте настройки к предустановленному значению, Restore Defauts, и сохраните настройки bios, Save and Exit.
- Выключите ноутбук с помощью удержания кнопки питания в течение 5-7 секунд.
- Снова отключаем блок питания и устанавливаем аккумулятор на место.
- Вставляем штекер зарядки и включаем блок питания в розетку.
- Включаем ноутбук обычным образом.
Рекомендуем прочитать статью — как обновить Bios.
Если способ сработал, то мы должны увидеть сообщение системы, наведя мышку на иконку в трее: аккумулятор подключён и заряжается.
Способ 2 – удаление “полезных” утилит
В некоторых моделях производители устанавливают «полезные» утилиты, которые следят за состоянием зарядки. В частности, в них бывает реализован режим, обеспечивающий максимальный срок жизни аккумулятора. Он может препятствовать полной зарядке батареи.
Попробуйте поискать такую программу в системном трее. Если значок аккумулятора отличается от привычного системного, то вполне вероятно, что на вашем ноутбуке установлена какая-то подобная утилита. Современные операционные системы вполне способны самостоятельно определять оптимальный режим использования батареи и её зарядки. Так что лучше не устанавливать никаких сторонних приложений.
Способ 3 – если не работает блок питания
Другой причиной может стать потеря работоспособности блока питания и снижение надёжности его штекера. В этом случае аккумулятор ни при чём. Проверяется это просто.
- Выключите ноутбук, выньте блок питания из розетки.
- Выньте аккумулятор, вставьте штекер блока питания.
- Включите блок питания в розетку.
- Нажмите кнопку включения питания.
Если после этого ноутбук не заработал, то блок питания или его шнур вышли из строя. Также старый блок питания может не обеспечивать ток достаточной мощности для одновременной работы ноутбука и зарядки его батареи. Такое устройство подлежит замене.
Проблема: Батарея ноутбука подключена, но не заряжается полностью
Проявляется проблема так: батарея заряжается, но не достигает 100%, т.е. не заряжается полностью. Резко снижается время работы устройства от одной зарядки. Например, работал до 4 часов, а теперь работает всего минут 40.
Шаг 1. Проверим состояние аккумулятора
Проверить состояние батереи можно бесплатной программой Battery Health для iOS или штатной утилитой Battery Care в устройствах под управлением Windows 7 и 8.


Пример анализа состояния батареи в BatteryCare.
Нам важны три основных параметра здоровья аккумулятора.
- Заявленная, номинальная, мощность. Это ёмкость нового аккумулятора, когда он только что вышел с завода.
- Максимальная мощность. Это значение ёмкости на текущий момент.
- Износ аккумулятора в процентах. Чем больше это значение, тем выше необходимость замены.
Рекомендуем: тест батареи ноутбука.
Проблема с недостижением заряда необходимого уровня также решается с помощью калибровки.
Шаг 2. Замена аккумулятора (при необходимости)
Если износ высок, то, вероятно, он и является причиной снижения времени автономной работы. Для решения проблемы вам потребуется новый аккумулятор, в большинстве моделей он съёмный. В этом случае вы сможете поменять его сами. В ряде современных компактных моделей батарея не съёмная и её самостоятельная замена будет сложнее. Безопаснее это сделать в сервисном центре.
Шаг 3. Диагностика программ на ноутбуке
Если на шаге 1 в отношении аккумулятора утилита диагностики показала отсутствие серьёзного износа, то батарея, вероятно, не является прямой причиной падения времени автономной работы. Виновницей быстрой разрядки может быть какая-то недавно установленная вами программа, которая работает в фоне и не даёт процессору и чипу Wi-Fi переходить в экономичный режим.


Откройте Диспетчер задач, нажав Ctrl+Shift+Esc, и проанализируйте использование процессора фоновыми программами. Отсортируйте приложения в списке по использованию процессора и понаблюдайте некоторое время. Удаление ненужных программ, работающих в фоне, увеличит время работы от аккумулятора.
Что делать, если не заряжается новая батарея
Гораздо более сложная ситуация, когда только установленная новая батарея на ноутбуке вообще не заряжается. Для начала мы советуем проделать операцию сброса настроек bios, описанную выше.
Если проблема не ушло, то первое, что нужно сделать, проверить маркировку. Она не должна отличается от маркировки старого аккумулятора. При покупки нового в магазине всегда берите с собой либо сам ноутбук, либо старый аккумулятор для сверки.
Не бегите менять комплектующие раньше времени
Попробуйте приведённые в нашей статье способы восстановления работоспособности и диагностики причины неисправности. Аккумулятор, особенно новый, редко выходит из строя внезапно. Куда чаще встречаются программные проблемы или отказы в работе блока питания или его разъёмов. Проверьте все варианты, и лишь затем принимайте решение о покупке нового устройства.
Ноутбук работает только от сети и батарея не заряжается при этом
Давайте рассмотрим причины почему ноутбук не хочет работать от батареи, а работает только от розетки. Это очень распространенная поломка и чаще всего причина в аккумуляторе или его контроллере питания. Но есть и другие ситуации, которые я рассмотрю в статье далее.
Данная статья подходит для всех брендов, выпускающих ноутбуки на Windows 10/8/7: ASUS, Acer, Lenovo, HP, Dell, MSI, Toshiba, Samsung и прочие. Мы не несем ответственности за ваши действия.
Внимание! Вы можете задать свой вопрос специалисту в конце статьи.
Батарея подключена, но не заряжается
У любой батареи свой срок службы – определенное количество зарядок. Одной из наиболее популярных причин поломки аккумулятора является его износ. В подобной ситуации необходимо просто батарею заменить на новую.
Если используется новый лэптоп, то на «старость» аккумулятора ссылаться нельзя. В подобном состоянии функционировать он должен нормально. Есть вероятность, что внутри АКБ соединение неплотное, из-за чего следует попробовать батарею вынуть и вставить назад.
Еще одной причиной может быть сбой в работе цепи зарядки батареи. Когда батарея подключена, но не заряжается, необходимо обратить внимание на системную плату. На ней имеется микросхема с распределением питания. При ее поломке ноутбук заряжаться не будет.
Сбой в энергетике может стать причиной неисправности. Важно убедиться в правильности подключения кабеля ноутбука и сетевого адаптера.
Когда аккумулятор подключен, но не заряжается, контакты АКБ могли быть окислены или загрязнены. Это приводит к нестабильному соединению с системной платой. Подобная неисправность приводит к сбою в работе системной платы, поэтому ее придется отремонтировать или заменить. Намного проще будет зачистить контакты, а аккумулятор подсоединить заново.
Также мог поломаться разъем питания. Для проверки исправности разъема, можно обратиться в сервисный центр. Любое неправильное действие может за собой повлечь более серьезные проблемы.
Безопасность работы без аккумулятора
Ноутбук может функционировать без батареи, но требуется соблюдение следующих условий:
- Должен быть стабильный источник энергии.
- Важно использовать качественный блок питания, желательно родной.
- Подключение в сеть осуществлять через источник бесперебойного питания.
Если ноутбук подключить к сети напрямую, под удар ставится вся система, в первую очередь системная плата и жесткий диск. Серьезные перепады напряжения способны спалить девайс или одно из комплектующих.
Подобный исход необязателен, лэптопом можно пользоваться без батареи без проблем длительное время. Во время сильных перепадов напряжения еще есть вероятность выхода из строя операционной системы. Поэтому следует поломку решить и восстановить работоспособность ноутбука от батареи.
Переустановка драйверов батареи
Данный способ безопасный и может помочь в случае, если ноутбук от сети не заряжается:
- Открываем в Виндовс «Диспетчер устройств» (кликаем правой кнопкой мыши на «Пуск», выбираем «Диспетчер устройств»).
- Разворачиваем раздел «Батареи», затем щелкаем правой кнопкой мыши и удаляем все устройства, которые связаны с батареей.
- После этого щелкаем на пункт «Батареи» правой кнопкой мыши и выбираем «Обновить конфигурацию оборудования».

 Увеличить
УвеличитьТаким образом будет запущен процесс переустановки драйверов. Если лэптоп все равно не заряжается от сети, то переходим к следующему методу.
Манипуляции с зарядкой и батареей
- Проверяем, что подключен шнур питания, а батарея установлена в ноутбуке. Включаем устройство. Когда будет загружена ОС Виндовс, отключаем кабель питания.
- Снова выключаем ноутбук и извлекаем аккумулятор.
- Теперь подключаем кабель питания, включаем ноутбук.
- Переходим в «Диспетчер устройств» и удаляем «Батарея с ACPI-совместимым управлением» по инструкции из вышеописанного метода.
- Завершаем работу Виндовс и отключаем кабель питания.
- Вставляем аккумулятор, подключаем шнур питания и включаем лэптоп.
Ноутбук заново определит аккумулятор при загрузке Виндовс, после чего он должен заряжаться как положено.
Читайте Ноутбук выключается сам по себе без перегрева
Сбой в работе ноутбука
Может произойти сбой, после чего ноутбук перестает определять батарею или будет это делать неправильно. Такое происходит, когда пользователь ноутбук оставляет работать от батареи, а выключить его забывает. Еще такое наблюдается во время смены одного аккумулятора на другой, особенно, если новая батарея другого производителя.
В этой ситуации необходимо сбросить БИОС:
- Сбрасываем настройки БИОС в оптимальные.
- Сохраняем настройки БИОС и выключаем девайс.
- Отключаем ноутбук от зарядного устройства (от сети).
- Вставляем в ноутбук батарею, подключаем зарядное устройство и включаем ноутбук.
Довольно часто после данных действий Виндовс сообщит, что батарея подключена и заряжается. Если этого не произошло, то разбираемся дальше.
Софт от производителя ноутбука
Производители лэптопов выпускают специальные программы для контроля за состоянием батареи изделия. В некоторых случаях эти утилиты начинают выполнять оптимизацию работы с аккумулятором.
К примеру, в некоторых моделях лэптопов Lenovo имеется специальный менеджер для работы с батареей. В него добавлены разные режимы, среди которых выделяются такие:
- Лучшее время работы аккумулятора.
- Оптимальное время работы от батареи.
В некоторых ситуациях из-за первого режима работы батарея перестает заряжаться. В этом случае необходимо выполнить следующее:
- Переключаем режим работы менеджера и пробуем зарядить аккумулятор снова.
- Отключаем данную программу и проверяем. Иногда не обойтись без удаления этой утилиты.
Перед удалением подобного софта от производителя следует сделать бэкап системы. Возможно, что эта программа влияет на функционирование не только аккумулятора, но и иных компонентов.
Блок питания
Вход для питания в лэптопе со временем может уже быть не таким плотным. Когда он отходит, то от сети питание начнет пропадать, из-за чего батарея не будет заряжаться.
Проверяется это так:
- Обращаем внимание на светодиоды питания, расположенные на корпусе ноутбука.
- Посмотреть можно на значок питания в Виндовс. Он разный в зависимости от того, работает ноутбук от батареи или к устройству подключен блок питания.
- Наиболее эффективный метод: выключаем ноутбук, вынимаем батарею, подключаем лэптоп к блоку питания и включаем его. Если устройство будет работать, то с проводами, штекером, входом и блоком питания все нормально.
Старая батарея не заряжается или заряжается не полностью
Когда не заряжается батарея, которая уже давно используется, то возможно, что проблема в ней самой. Поломаться мог контроллер аккумулятора или емкость на исходе.
После большого количества циклов зарядки/перезарядки аккумулятор теряет емкость. Получается, что батарея быстро разряжается, а заряжается не полностью. Ее реальная емкость намного меньше, чем заявленное значение на момент изготовления. Узнать реальную емкость батареи и степень изношенности можно при помощи утилиты AIDA 64.

 Увеличить
УвеличитьВнимание следует обратить на параметр «Текущая емкость». Идеально, если он соответствует заявленной емкости аккумулятора. По мере работы (приблизительно 5 – 10% в год) значение реальной емкости будет снижаться. Это напрямую зависит от качества батареи и эксплуатации ноутбука.
Когда показатель реальной емкости аккумулятора становится меньше заявленной на 30% и больше, рекомендуется батарею заменить на новую.
Читайте Ноутбук работает 5-10 минут и выключается
Влияние на батарею
Особо бережливые пользователи батарею намеренно отсоединяют, чтобы она не портилась. В этом определенный смысл есть, но существуют оговорки.
В зависимости от настроек специализированных утилит, следящих за состоянием батареи, режимом потребления и степенью ее зарядки, она разряжается до некоторого порога: 50%, 60% или 100%. Постоянное подключение к электросети подзаряжает аккумулятор, что на длительности его работы сказывается крайне негативно.
В итоге батарея из строя выйдет существенно быстрее, чем при правильном использовании. Это особенно касается зарядки до 100%. Отсоединение батареи скажется на ее состоянии положительно.
Литий-ионные батареи необходимо разряжать и заряжать, иначе они портятся. Идеальным вариантом будет отсоединение аккумулятора от лэптопа и его систематическая зарядка и разряда. Подобное использование гарантирует максимально длительное время работы.
Подключено, не заряжается. 5 способов решения проблем с зарядкой батареи |
Вы пользуетесь своим ноутбуком, но замечаете что-то странное на панели задач. Вы уверены, что заряди свою батарею до 100%, но вам показывает, что батарея разряжена. При наведении курсора на батарею, вам показывает «подключено, не заряжается».
Такое сообщение может встревожить вас. Означает ли это, что батарея не работает? Windows, не показывает вам, что же происходит на самом деле, а это сообщение не всегда означает, что у вашего аккумулятора почти не осталось заряда. Чаще всего, батарея будет работать намного дольше, чем указано в сообщении. Итак, что означает это сообщение? Вот несколько причин, почему вы можете увидеть это сообщение.
Если вы заметили, что это сообщение появляется, когда заряд находится в диапазоне 90-100%. Почему батарея ноутбука подключена но не заряжается спросите вы? Это может быть связанно с экономией батареи. Некоторые модели ноутбуков автоматически прекращают зарядку аккумулятора, когда он достигает почти 100%, особенно если вы заряжаете его в течение длительного времени. Поддерживая заряд на уровне чуть меньше 100%, производители ноутбуков утверждают, что это помогает продлить срок службы батареи.
Также такие случаи встречаются, если заряд батареи немного меньше. Например, мой ноутбук Lenovo обычно останавливает зарядку после достижения 95%, но в настройках Lenovo есть опция, которая позволяет останавливать зарядку при достижении 50-60% для лучшего сохранения батареи. Стоит посмотреть настройки вашего ноутбука, чтобы узнать, предоставляет ли ваш производитель такую же опцию.


Способ сохранения
Используйте эту опцию, если ваш ноутбук долго подключен к электросети.
Если будет включен этот режим, то ваша батарея будет заряжаться до 55-60%, что позволит продлить срок службы самой батареи. Однако это уменьшит время работы за ноутбуком после его отключения от сети. В зависимости от модели вашего ноутбука, этот режим можно устанавливать на определенное время.
Включить сохранение.
Способ второй. Батарея нуждается в повторной калибровки
Сообщение об уровни заряда батареи — это двухсторонняя работа между вашей батареей и Windows. Если одно из них не соответствуют требованиям, Windows может сообщить, что батарея частично заряжена, хотя она, на самом деле, заряжена полностью и ее нельзя больше зарядить. Чтобы синхронизировать Windows и батарею, попробуйте выполнить повторную калибровку аккумулятора на вашем ноутбуке.
Способ третий. Проблемы с сетевым адаптером
Появление такого сообщения может быть связано с тем, что сам ноутбук распознает, что подключен сетевой адаптер, но зарядка не происходит. Если это возможно, попробуйте подключить в вашему адаптеру что-то другое и посмотрите произойдут ли изменения. Это поможет понять проблема заключается в самом адаптере или непосредственно при подключении его к ноутбуку. Если проблема связана с адаптером, то вы может легко приобрести новый.
Способ четвертый. Проблемы с драйвером на батарею
Все верно, даже для батареи нужен драйвер! Иногда нужна его переустановка, чтобы снова все хорошо работало. Перед тем как начать переустановку, не забывайте, что сначала нужно вытащить саму батарею из ноутбука. Если вы не знаете как это делать, то лучше проконсультироваться с профессионалом, чтобы предотвратить повреждение.
Кроме того, стоит подготовиться к выполнению дополнительных действий при загрузке драйвера, хотя, обычно, все происходит автоматически.
Сначала зайдите в диспетчер устройств — нажмите «Пуск», затем, в поиске наберите «диспетчер устройств» и нажмите «Ввод».


В разделе «Батареи» найдите «Метод управления батареей Microsoft ACPI», щелкните его правой кнопкой мыши и нажмите «Удалить устройство».


Выключите ноутбук и извлеките аккумулятор, затем нажмите и удерживайте кнопку питания в течение минуты, чтобы избавиться от остатков заряда. Подключите аккумулятор, снова включите ноутбук, и драйверы, относящиеся к батареи, должны автоматически переустановиться. Проверьте, правильно ли заряжается батарея.
Пятый способ. Проблемы с самой батареей
Возможно, из-за длительного срока службы, батарея перестала удерживать заряд. В таком случае, вам остается только просто осмотреть батарею и оценить как она выглядит. Если вы не можете извлечь ее самостоятельно, то отнесите ноутбук в сервисный центр.
Будьте ответственными, если батарея перестает сама заряжаться, то это может встревожить пользователей, но теперь вы знаете, что можно сделать. Также вы узнали, некоторые причины из-за которых батарея может не заряжаться и как это исправить.
Вам это помогло? Напиши нам об этом!
Ноутбук не видит батарею — что делать, варианты решения проблем, если аккумулятор подключен, но не заряжается
Ключевым элементом в ноутбуке является аккумуляторная батарея, без которой невозможна его мобильность. Поэтому любые неполадки в этом аспекте волнуют пользователей в первую очередь. На фоне существующих проблем, связанных с эксплуатацией аккумулятора, стоит рассмотреть подробно наиболее распространенную — почему ноутбук не видит батарею. Зная причины, можно самостоятельно исправить ситуацию, не прибегая к помощи специалистов.
Описание проблемы
Нередки случаи, когда при исправности батареи и корректной установке, ноутбук не видит ее. В подобном случае на соответствующей иконке, расположенной в панели задач, стоит красный крест. При наведении на нее курсора мыши появляется сообщение — «Батарея не обнаружена».


Дополнительные факторы, свидетельствующие о неисправности АКБ:
- Батарея не сохраняет поступающий заряд.
- Световой индикатор подзарядки мигает или отключен.
- Аккумулятор не обнаруживается компьютером.
- Заряд постоянно держится на одном уровне.
Продолжительность работы ноутбука без поступления заряда зависит от емкости аккумуляторной батареи и степени ее износа. Если не решить проблему, то потребуется привязка гаджета к электрической розетке.
Подобный расклад возможен, если постоянно держать устройство подключенным к электросети. Со временем продолжительность работы компьютера от разовой подзарядки будет сокращаться. Это обусловлено негативным влиянием постоянных токов на батарею. В результате ноутбук совсем теряет ее из поля видимости.
Основные причины и способы обнаружения
Почему ноутбук не видит батарею:
- технические неполадки в аккумуляторе;
- некорректное подключение;
- сбой ОС;
- проблемы с материнской платой.
Чтобы точно установить причину, рекомендуется провести диагностику мобильного устройства.
Первое, что делают — заменяют АКБ на рабочую. Если она обнаруживается, значит, все дело в батарее. При ином раскладе ищут неисправность в материнской плате.
Так как запасной аккумулятор есть не у всех, то существуют другие варианты проверки.
Проверка функциональности адаптера
Для стабильной подзарядки должен полноценно функционировать адаптер питания. Проверяют это следующим путем:
- Перезагружают компьютер.
- В первые секунды запуска нажимают на клавишу F2 и ждут, пока не появится сообщение о переходе к настройкам — Entering Setup.
В BIOS-модификации проверяют правильность установки типа адаптера питания. Если напротив стоит слово «нет», то удостоверяются в подключении устройства к ПК. Когда адаптеру присвоен статус «Неизвестно», выполняют ряд последовательно предлагаемых системой действий по исправлению неполадки. При его правильном обнаружении двигаются дальше в поиске первопричины.
Запуск диагностического теста
Запуск диагностической программы позволяет установить причину неисправности и решить проблему по предложенному сценарию. Существуют встроенные (Imtec Battery Mark) и онлайн-тесты. Для активизации первого варианта потребуется:
- Включить ноутбук и нажать на F12.
- В появившемся меню выбирать «Диагностика».
При выдаче отрицательных результатов проверки заходят в раздел «Справочная таблица ePSA, кодов ошибок PSA и действий по устранению неполадок». Дальнейшие манипуляции координируют согласно выдаваемой там инструкции. При успешном прохождении диагностики делают вывод, что первоисточником неполадок является операционная система.
Для онлайн-проверки надо скачать утилиту, соответствующую конкретной марке компьютера. Так, на HP — это Support Assistant, Dell — Support Assist.
Решение проблемы
Чтобы наладить работу АКБ самостоятельно, рекомендуется испробовать несколько способов:
- сбрросить настройки аппаратной части, обнуляя BIOS;
- зарядить аккумулятор без подключения компьютера;
- восстановить или переустановить систему;
- запуститьпрограмму по устранению неполадок;
- переустанавить драйвер аккумулятора.
Обнуление BIOS
BIOS — это программное обеспечение, встроенное в материнскую плату компьютера. С помощью его обнуления до начальной версии, запрограммированной производителем, иногда удается восстановить полноценное взаимодействие устройства и аккумулятора. Подобная ситуация складывается, когда меняли заводские настройки или установили новую АКБ.
Сделать это можно непосредственно через BIOS при условии, что компьютер работает за счет адаптера питания.
Придерживаются следующего алгоритма:
- Отключают устройство и извлекают батарею.
- Вынимают подзарядку из сети.
- Нажимают на кнопку Power и удерживают не менее 30 секунд.
- Подключают ноутбук к розетке без установки АКБ и запускают.
- Заходят в БИОС.
Вход в БИОС-систему осуществляется за счет нажатия соответствующей кнопки в момент запуска, которая разнится по моделям устройства — преимущественно это F1, F2, F12, Del или Esc. В нижней части меню имеются подсказки, на которые стоит обратить внимание.
Выбирают пункт Load Defaults или Standart CMOS Features и соглашаются сохранить настройки, когда появится запрос.


Финальным этапом станет выключение ПК, отсоединение от розетки, вставка батареи и повторное включение. Часто такие несложные манипуляции приводят к положительному результату.
Зарядка аккумулятора с выключенным ПК
На производительность АКБ могут негативно влиять некоторые факторы: некорректный функционал драйверов, сбои в управлении питания. Подзарядка аккумулятора обособленно, отдельно от ОС, позволяет исключить оборудование из числа проблем. Для этого выключают ПК и в таком состоянии подзаряжают батарею.


После возобновления работы смотрят, увеличился уровень заряда или нет. Если ничего не изменилось, переходят к следующему шагу.
Восстановление и/или переустановка ОС
Еще одной причиной неприятности могут выступать системные сбои Windows. Если исключена вероятность поломки батареи, то выходом станет два направления: восстановление или переустановка ОС.
Первый вариант подразумевает возврат во временной промежуток, когда она обнаруживалась компьютером. Достаточно пройти в меню, где во всплывающем окошке отобразится перечень доступных точек восстановления. Выбирают подходящую, ориентируясь на дату, и активизируют процесс. Дальше программа все сделает сама без вмешательства извне.
Более радикальным, но действенным, считается второй вариант. Прежде чем приступать к переустановке ОС, рекомендуется сохранить важные файлы на флеш-носителе или вынести в облако. После чего полностью перезагружают систему, воспользовавшись отдельным загрузочным диском.
Запуск программы Microsoft Fix-It, как средство устранения неполадок
Решить проблему с батареей поможет специальное встроенное в ОС Windows средство по устранению неполадок подобного рода. Доступно только для версий 7, 8/8. 1 и 10.
Пошаговая инструкция:
- Нажимают на клавиатуре сочетание клавиш Windows + R.
- В возникшем диалоговом окошке набирают команду Control и запускают с помощью Enter.
- В строке поиска, расположенной в панели управления, вводят Trouble shooter и кликают по «Устранению неполадок».
- Во вкладке «Система и безопасность» активируют иконку «Питание».
Затем понадобится учетная запись администратора для входа в Windows. Если в ходе запуска возникает запрос «Управление учетными записями пользователей», его необходимо принять.
Удаление и установка драйвера аккумулятора Microsoft ACPI
Переустановка драйвер-устройства — еще один шаг, способный дать желаемый результат и исправить сложную ситуацию. Последовательность действий:
- Одновременно жмут на две клавиши: Windows и R.
- В диалоговом пространстве, под названием «Выполнить», печатают — devmgmt.msc и нажимают на ввод.
- В разделе «Диспетчер устройств» рядом с графой «Аккумуляторы» ставят плюс или галочку.
- Правой кнопкой мышки обозначают «Батарея с ACPI-совместимым управлением (Microsoft)», а левой — «Удалить».
- Подтверждают проделанные манипуляции через Ok.
Остается перезапустить компьютер и проверить исправность функционирования аккумуляторной батареи.
Другие виды неполадок
Если никакие предложенные действия не эффективны, стоит разобрать еще несколько вариантов исправления сбоя в работе.
Краткий обзор:
- Скапливание остатков заряда — подходит для ноутбуков со съемным АКБ и подразумевает очистку временной памяти от излишней информации. Для чего полностью отключают ПК, в том числе и от сети. Вынимают аккумулятор из гнезда, затем нажимают на кнопку включения и держат секунд 20–30. Вставляют батарею на место и запускают компьютер.
- Заменяют аккумулятор на новый — если красным крестом перечеркнут значок в панели задач изнутри. Такое обозначение говорит о высоком износе оборудования. Аналогично поступают, когда АКБ быстро теряет заряд и часто нуждается в подзарядке.
- Меняют провод — когда он поврежден или долго находится в эксплуатации, то малейшее его шевеление вызывает прерывание контакта, и зарядка прекращается. Дело здесь не в батарее, а в блоке питания.
Эти причины не такие распространенные, но имеют место быть.
Что делать, когда батарея заряжается не полностью
Установочный диск часто перегружен бесполезными утилитами, которые тормозят отдельные опции. К таким относят и менеджеры контроля энергопотребления.Такие программы устанавливают производители, чтобы продлить срок эксплуатации АКБ за счет неполноценной зарядки. Если подобная ситуация отмечается, надо отыскать лишние приложения и удалить. В названии таких системных дополнений присутствует марка ноутбука плюс сочетание слов — Power Management.
Для поиска тормозящих утилит достаточно перейти через «Пуск» в «Панель управления» — «Все элементы панели управления» — «Программы и компоненты».


Находят ненужные приложения и удаляют. После завершения процедуры может понадобиться перезагрузка.
Большинство предложенных методов помогают наладить взаимосвязь ноутбука с аккумулятором. Если не удается исправить возникшую проблему самостоятельно, обращаются в сервисный центр. Тогда есть вероятность выхода из строя аппаратной части. Обычно перегорает контроллер, который заменить могут только профессионалы.
