Не заряжается аккумулятор ноутбука? Восстанавливаем несложным способом

Ноутбук лежал без дела некоторое время и после включения аккумуляторная батарея отказалась заряжаться — ситуация, думаю, знакомая многим. Могут быть и другие случаи, в результате которых проходит отказ в работе встроенной батареи.
Почему же так происходит? — Самой распространенной причиной этому становится блокировка электроникой процесса заряда. Дело в том, что все аккумуляторы в в ноутбуке заряжаются в последовательной цепи. Контроллер балансовой защиты регулирует процесс равномерного распределения энергии между секциями батарей. То есть, перед началом зарядки контроллер диагностирует каждую ячейку. И если он обнаруживает слишком глубокий разряд одной из секций (или большую разницу между группами) — он не включит процесс зарядки, так как его алгоритм справедливо поймет, что не сможет выронить разницу.

Разборка и диагностика
Снимаем аккумулятор с ноутбука. Тут ничего сложного.


Оклеиваем наклейку. Под ней уже видны элементы.


Далее необходимо разделить корпус. Поддеваем его отверткой и расщелкиваем.

Естественно, разбор батареи вашего ноутбука будет отличаться.

Извлекаем элементы с контроллером из нижней части корпуса.

Как видите: три группы элементов. В каждой секции по два элемента включенных параллельно. Общее напряжение всего блока — 11,1 В. Следовательно, если разделить это напряжение на 3 секции то получится 3,7 В.
Измеряем поочередно каждую пару.

3,72 в первой группе.

3,27 во второй.

И 3,70 в третьей.
Итог теста: отчетливо видна просадка во второй группе. Из-за нее контроллер и отказывается включать зарядку всей батареи.
Восстановление батареи ноутбука
Что мы будем делать? — Будем заряжать вручную отстающую ячейку, чтобы привести ее вровень с двумя другими.
Для восстановления понадобится блок питания. Брать нужно трансформаторный блок (или другое зарядное устройство), так как импульсный может войти в защиту или выйти из строя.

Отрезаем штеккер и зачищаем провода.

Измеряем выходное напряжение блока.

Чуть больше 11 В. Но столько не надо конечно, достаточно 4-5 В источника.
И так, соблюдая полярность подключаем вывода к ячейке.

Конечно так заряжать элементы нельзя, поэтому мы просто будем выравнивать напряжение. Подключать нужно на время не более 10-20 секунд. И после каждого раза замерять напряжение.

После первого заряда напряжение увеличилось до 3,3 В. Прогресс есть.
Повторяем процедуру.

Уже 3,65 В.
Третий раз подключаемся.

И вот результат достигнут — 3,72 В
Сборка и проверка
Теперь устанавливаем элементы обратно в корпус.


Защелкиваем защелки.

Заклеиваем этикеткой и вставляем в ноутбук.

Включаем.

Зарядка пошла.
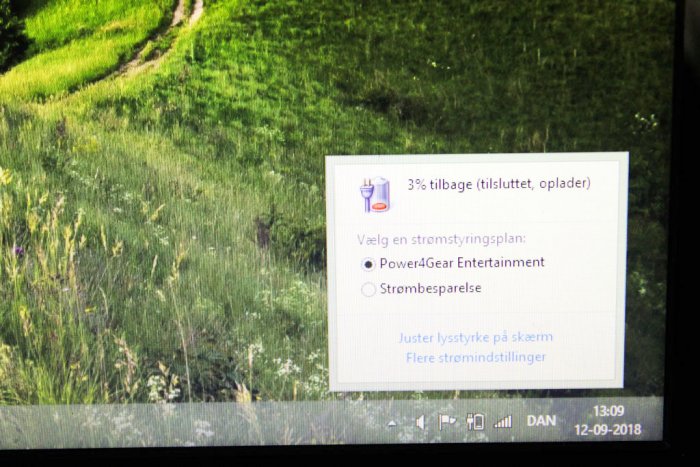
Теперь только остается дождаться полной разрядки батареи.
Согласитесь: совсем не сложный ремонт. В конце хотел бы снять с себя ответственность и напомнить, что если вы вдруг соберетесь повторить восстановление по моему способу, то все действия будете делать только на свой страх и риск. Удачи!
Original article in English
Что делать, если аккумулятор перестал работать
Многие владельцы автомобилей сталкивались с такой ситуацией, когда аккумуляторная батарея в машине перестает работать должным образом. Постоянно разряжается, а после зарядки работает несколько часов и все, опять нет энергии. Бывает и такое, что АКБ вообще не заряжается при подключении.
Не стоит сразу идти с аккумулятором на свалку и выбрасывать его. Есть шанс, что проблему можно решить и спасти накопительное устройство. Однако не всегда возможно его отремонтировать. Но попробовать стоит. В этой статье рассказано, что делать, если накопительное устройство в автомобиле перестало работать.
Если аккумуляторная батарея перестала работать, то, естественно, нужно решить проблему. Однако для этого необходимо провести диагностику, узнать причину неполадки.

Бывают случаи, что батарея нормально заряжается, накапливает в себе заряд. Однако он теряется в очень короткие сроки. Возможно проблема во включенных габаритах или освещения в салоне. Но бывает и такое, что батарея не хочет заряжаться вообще.
Причины быстрой разрядки АКБ
Даже если генератор в хорошем состоянии, но аккумулятор не заряжается, причина может быть в самом накопительном устройстве.
Основные неисправности аккумуляторной батареи в машине:
- клеммы заржавели;
- неполадки с ремнем генератора;
- диодный мост сломан;
- замыкание в емкости;
- сульфатация;
- поломка регулятора напряжения аккумулятора.
Еще одна причина, которая случается часто — глубокий разряд. В таком случае нужно провести переполюсовку.
Теперь по порядку о каждой поломке. Если клеммы окислились, то нужно зачистить их и смазать специальным веществом. В случае неполадок с ремнем генератора стоит поменять его или натянуть.

В диодном мосту нужно поменять лампочки. Если сломался регулятор напряжения, то нужно его заменить. В случае с замыканием емкости, то лучше купить новую АКБ.
Одна из самых частых причин — сульфатация.
Что такое сульфатация и как ее избежать
Проще говоря, засульфатированность — естественный процесс при котором образуется свинец на пластинах. На это влияет степень разряженности АКБ. Меньше заряд — больше влияние сульфатации на пластины. Со временем вся их поверхность покрывается свинцом. В таком случае стоит отнести аккумулятор к специалисту.
Если батарея в хорошем состоянии, то частицы свинца растворяются в процессе зарядки. Если имеются неполадки, то они покрывают всю поверхность пластин. Заряд становится невозможным.
Основные причины засульфатированности:
- Глубокий разряд.
- Низкая температура окружающей среды, постоянное включение/выключение зажигания.

- Слишком высокие температуры.
- Концентрированный электролит, кислота.
- Неправильное хранение аккумулятора.
Признаки сульфатации:
- наличие налета на пластинах. Это можно проверить, если устройство обслуживаемое
- быстрое закипание при зарядке;
- снижение емкости.
К сожалению, избежать засульфатированности невозможно. Это процесс изнашивания устройства. Со временем все батареи подвергаются этому явлению.
Батарея не обнаружена на ноутбуке


Аккумуляторная батарея является одним из ключевых элементов любого ноутбука или нетбука. Именно аккумулятором лэптоп отличается от настольного компьютера. И именно батарея обеспечивает мобильность ноутбука. Если он неисправен, то лэптоп тут же привязывается к розетке. Поэтому владельцев ноутбуков очень интересуют различные вопросы, связанные с эксплуатацией аккумуляторов. Сегодня мы рассмотрим несколько проблем, связанных с батареей ноутбука. Основной вопрос, рассматриваемый в этой статье, почему ноутбук не видит батарею. Мы постараемся разобраться в причинах этой проблемы, и что делать в такой ситуации.
Содержание статьи
Почему ноутбук не видит батарею?

Почему ноутбук не видит батарею
Бывает такая ситуация, когда при правильной установке аккумулятора, ноутбук не видит батарею. При этом вы совершенно уверены в корректности установки и нормальном контакте аккумулятора и лэптопа. Если он не обнаруживает батарею, то иконка в панели задач отображается с красным крестиком.

Батарея отображается отображается с красным крестиком
Если навести на иконку аккумулятора курсор мыши, то выведется сообщение: «Батарея не обнаружена».

Сообщение: «Батарея не обнаружена»
Какие могут причины этого сообщения?
- Неисправность аккумулятора;
- Неправильное подключение АКБ;
- Неисправность материнской платы ноутбука.
Чтобы узнать, в чём здесь дело, поможет замена АКБ на заведомо рабочую. Если ноутбук увидит батарею, значит, причина в старой АКБ. Если проблема останется, то ─ это неисправность материнской платы.
Но запасную батарею под рукой имеет далеко не каждый. Поэтому ниже приводятся способы разрешения этой неисправности с помощью того, что есть под рукой.
Вернуться к содержанию
Что делать, если батарея не обнаружена на ноутбуке?
В принципе Windows может не обнаружить батарею, если с последней всё в порядке. А со стороны всё выглядит так, что ноутбук не видит батарею. Чтобы проверить состояние аккумулятора самостоятельно, можно сделать следующие действия:
- Сброс настроек аппаратной части;
- Обнуление BIOS;
- Апгрейд BIOS;
- Проверка запуска ноутбука от аккумулятора без подключения к сети.
Ниже эти операции рассмотрены более подробно. Если вам нужна программа для калибровки батареи ноутбука, читайте статью по указанной ссылке.
Вернуться к содержанию
Сброс настроек аппаратной части
Сброс настроек аппаратной части удаляет всю информацию, которая находится во временной памяти лэптопа. После этого операционная система Windows обязательно проведёт полную проверку ноутбука. В том числе, аккумулятор.
Следующую последовательность действий нужно сделать для сброса настроек аппаратной части:
- Отключите блок питания ноутбука или док-станцию, если таковая имеется;
- Выньте батарею;
- Затем удерживайте нажатой кнопку Power 15 секунд. Многие пользователи задаются вопросом, зачем нажимать кнопку питания на отключённом от сети ноутбуке со снятой батареей. Это нужно для снятия остаточного заряда конденсаторов;
- Подключите обратно аккумулятор и блок питания к ноутбуку;
- Включите лэптоп и проверьте состояние АКБ в панели задач Windows.
Если операция сброса не помогла, то переходите к следующему варианту решения проблемы.

Вынуть батарею ноутбука

15 секунд подержать кнопку Power
Вернуться к содержанию
Обнуление BIOS
Если батарея не обнаружена на ноутбуке, то можно с помощью обнуления BIOS можно вернуть настройки лэптопа на заводские. Для этого нужно сделать следующие шаги:
- При включении ноутбука нажимайте несколько раз кнопку (комбинацию клавиш) для входа в BIOS на вашей модели. В зависимости от модели или производителя это может быть Del, F2, F10, F12 и другие;
- В настройках BIOS найдите опцию, которая отвечает за сброс настроек. Это могут быть следующие варианты: «Восстановить параметры по умолчанию», «Сброс настроек на заводские», «Параметры по умолчанию» и тому подобное;
- Затем нужно подтвердить сброс параметров, сохранить сделанные изменения и выйти из BIOS.
После этого проверьте состояние аккумулятора в операционной системе.

Клавиши для входа в BIOS

Клавиши для входа в BIOS

Клавиши для входа в BIOS
Вернуться к содержанию
Апгрейд BIOS
Если сброс параметров на дефолтные значения не помог и ноутбук не видит батарею, то можно попробовать обновить BIOS. Иногда это может помочь, если батарея на ноутбуке не обнаружена. Для этого нужно на сайте производителя найти свежую версию BIOS для вашей модели. Также потребуется специальная утилита для прошивки. Как правило, все производители выпускают подобный софт. Некоторые производители реализуют такие утилиты прямо в BIOS лэптопа.
Внимание! Если вы не имеет опыта по прошивке BIOS, и не представляете себе чётко весь процесс, лучше не браться за это дело.
Рекомендуем также прочитать статью о том, почему не заряжается аккумулятор ноутбука.
Вернуться к содержанию
Проверка запуска ноутбука от аккумулятора без подключения к сети
Этот вариант рекомендует делать компания HP для своих ноутбуков. Они советуют запустить ноутбук, работающий от АКБ без подключения к сети. Если это удалось, то специалисты HP советуют провести переустановку операционной системы. Сообщается, что это поможет в случае, когда батарея не обнаружена на ноутбуке.

Запуск ноутбука от аккумулятора без подключения к сети
Если лэптоп отказывается запускаться без адаптера питания, то ему прямая дорога в сервисный центр.
Вернуться к содержанию
Другие проблемы с батареей ноутбука
Кроме того, что на ноутбуке не обнаружена батарея, бывает ещё масса проблем с аккумуляторами. Даже если ноутбук видит батарею, это ещё не говорит о его нормальной работе. Давайте, рассмотрим пару распространённых неисправностей.
Ноутбук отключается, если не подключён к блоку питания
При этом операционная система Windows видит батарею. Если блок питания подключён, то при наведении курсора на иконку аккумулятора будет написано сообщение: «зарядка». А при отключении адаптера питания, лэптоп выключается.
В чём может быть причина этой неисправности?
- Неправильная установка аккумулятора. Выньте аккумулятора и снова установите;
- Окисление и загрязнение контактов аккумулятора. Поэтому отсутствует нормальный контакт с материнской платой. Протрите контакты АКБ салфеткой, смоченной в спирте. Затем установите его на место.
Если заведомо рабочая аккумуляторная батарея при установке не меняет ситуации, то это говорит о неисправности материнской платы.
Вернуться к содержанию
Зарядка батареи прекращается, если пошевелить разъем питания
Ноутбук видит батарею. Неисправность заключается в том, что адаптер питания заряжает аккумулятор только в определённом положении разъёма питания.
Чем это может быть вызвано?
- Блок питания ноутбука рабочий, а кабель неисправен;
- Блок питания и кабель рабочие, а неисправен разъем питания. Он подлежит замене, которая должна проводиться в сервисном центре.
Некоторые модели лэптопов оснащаются разъёмами питания на гибком проводе. В принципе, их можно заменить самостоятельно, поскольку пайка к плате там не требуется.
Можете также прочитать о том, почему мигает индикатор заряда батареи ноутбука Asus.

Разъём питания ноутбука
Вернуться к содержанию
Быстрый разряд батареи после определённого значения
Ситуация примерно следующая. Батарея обнаружена на ноутбуке и заряжена на 100 процентов. Если отключить блок питания, то аккумулятор работает, к примеру, до 50 процентов и затем очень быстро разряжается в ноль.
Проблема здесь практически всегда связана с неисправностью батареи. В этом случае аккумулятор подлежит замене.
Вернуться к содержанию
Программа Imtec Battery Mark
В заключение хочется сказать пару слов о программе Imtec Battery Mark.
С её помощью можно проверять батарею ноутбука на предмет нормальной работы и отсутствия неисправностей. При работе от адаптера питания тесты в программе недоступны. Чтобы их запустить лэптоп должен работать от батареи.

Запуск программы Imtec Battery Mark

Запуск программы Imtec Battery Mark
Можно запускать тест в обычном и ускоренном режиме. После тестирования программа выдаёт реальное время работы от батареи и сравнивает его с тем, что прогнозирует операционная система Windows.
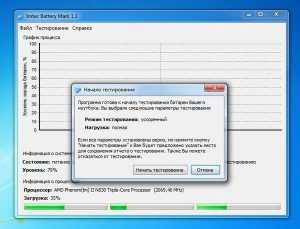
Тест в программе Imtec Battery Mark

Тест в программе Imtec Battery Mark

Тест в программе Imtec Battery Mark
Программу Imtec Battery Mark версии 1.1 можно скачать по прямой ссылке с нашего сайта.
Сегодня мы рассмотрели проблему, связанную с тем, что батарея не обнаружена на ноутбуке, а также ряд других неисправностей. Надеемся, что информация вам была полезна. Голосуйте в опросе ниже и оценивайте материал! Также можете прочитать о том, как включить телефон без батареи. Возможно, вам это когда-нибудь пригодиться.
Вернуться к содержанию
Не заряжается ноутбук | remontka.pro
  windows | для начинающих | ноутбуки
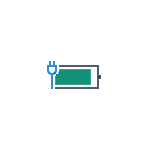 Одна из распространенных проблем с ноутбуками — не заряжающийся аккумулятор при подключенном блоке питания, т.е. при питании от сети; иногда случается, что не заряжается новый ноутбук, только что из магазина. При этом возможны различные варианты ситуации: сообщение о том, что батарея подключена, но не заряжается в области уведомлений Windows (или «Зарядка не выполняется» в Windows 10), отсутствие реакции на то что ноутбук подключен к сети, в некоторых случаях — проблема присутствует, когда система запущена, а когда ноутбук выключен заряд выполняется.
Одна из распространенных проблем с ноутбуками — не заряжающийся аккумулятор при подключенном блоке питания, т.е. при питании от сети; иногда случается, что не заряжается новый ноутбук, только что из магазина. При этом возможны различные варианты ситуации: сообщение о том, что батарея подключена, но не заряжается в области уведомлений Windows (или «Зарядка не выполняется» в Windows 10), отсутствие реакции на то что ноутбук подключен к сети, в некоторых случаях — проблема присутствует, когда система запущена, а когда ноутбук выключен заряд выполняется.
В этом материале подробно о возможных причинах того, что не заряжается батарея на ноутбуке и о возможных способах исправить это, вернув нормальный процесс заряда ноутбука.
Примечание: прежде чем начинать какие-либо действия, особенно если вы только что столкнулись с проблемой, убедитесь, что блок питания ноутбука подключен как к самому ноутбук, так и к сети (розетке). Если подключение выполняется через сетевой фильтр, убедитесь, что он не был отключен кнопкой. Если ваш блок питания для ноутбука состоит из нескольких частей (обычно так и есть), которые могут отключаться друг от друга — отключите их, а потом заново плотно подключите. Ну и на всякий случай обратите внимание, работают ли другие электроприборы, питающиеся от сети в помещении.
Батарея подключена, не заряжается (или Зарядка не выполняется в Windows 10)
Пожалуй, самый распространенный вариант проблемы — в статусе в области уведомлений Windows вы видите сообщение о заряде батареи, а в скобках — «подключена, не заряжается». В Windows 10 сообщение имеет вид «Зарядка не выполняется». Обычно это говорит о программных проблемах с ноутбуком, но не всегда.

Перегрев аккумулятора
Приведенное выше «не всегда» относится к перегреву батареи (или неисправному датчику на ней) — при перегреве система прекращает зарядку, так как это может навредить аккумулятору ноутбука.
Если только что включенный из выключенного состояния или гибернации ноутбук (к которому во время этого не было подключено зарядное устройство) заряжается нормально, а через какое-то время вы видите сообщение о том, что батарея не заряжается, причина может быть именно в перегреве батареи.
Не заряжается батарея на новом ноутбуке (подойдет как первый метод и для других сценариев)
Если вы приобрели новый ноутбук с предустановленной лицензионной системой и сразу обнаружили, что он не заряжается, это может быть как браком (хотя вероятность и не велика), так и неверной инициализацией батареи. Попробуйте выполнить следующие действия:
- Выключите ноутбук.
- Отключите «зарядку» от ноутбука.
- Если батарея съемная — отключите её.
- Нажмите и удерживайте кнопку включения на ноутбуке в течение 15-20 секунд.
- Если батарея снималась, установите её на место.
- Подключите блок питания ноутбука.
- Включите ноутбук.
Помогают описанные действия не часто, но они безопасны, выполнить их легко и, если проблема будет решена сразу, будет сэкономлено много времени.
Примечание: существуют еще две вариации этого же способа
- Только в случае съемной батареи — отключить зарядку, снять батарею, держать нажатой кнопку питания в течение 60 секунд. Подключить сначала батарею, затем — зарядное устройство и не включать ноутбук в течение 15 минут. Включить после этого.
- Ноутбук включен, отключается зарядка, батарея не снимается, нажимается и удерживается кнопка питания до полного выключения со щелчком (иногда может отсутствовать) + еще около 60 секунд, подключение зарядки, подождать 15 минут, включение ноутбука.
Сброс и обновление БИОС (UEFI)
Очень часто те или иные проблемы с управлением питанием ноутбука, в том числе и с его зарядкой, присутствуют в ранних версиях БИОС от производителя, но по мере проявления таких проблем у пользователей, бывают устранены в обновлениях БИОС.
Прежде чем выполнять обновление, попробуйте просто сбросить БИОС на заводские настройки, обычно для этого используются пункты «Load Defaults» (загрузить настройки по умолчанию) или «Load Optimized Bios Defaults» (загрузить оптимизированные настройки по умолчанию), на первой странице настроек БИОС (см. Как зайти в БИОС или UEFI в Windows 10, Как сбросить БИОС).
Следующий шаг — найти загрузки на официальном сайте производителя вашего ноутбука, в разделе «Поддержка», скачать и установить обновленную версию БИОС при её наличии, именно для вашей модели ноутбука. Важно: внимательно читайте официальные инструкции по обновлению БИОС от производителя (они обычно есть в загружаемом файле обновления в виде текстового или другого файла документа).
Драйверы ACPI и чипсета
В части проблем с драйверами батареи, управления электропитанием и чипсета возможны несколько вариантов.
Первый способ может сработать, если зарядка работала еще вчера, а сегодня, без установки «больших обновлений» Windows 10 или переустановки Windows любых версий ноутбук перестал заряжаться:
- Зайдите в диспетчер устройств (в Windows 10 и 8 это можно сделать через меню правого клика мышью по кнопке «Пуск», в Windows 7 можно нажать клавиши Win+R и ввести devmgmt.msc).
- В разделе «Батареи» найдите «Батарея с ACPI-совместимым управлением Майкрософт» (или похожее по названию устройство). Если батарея отсутствует в диспетчере устройств, это может говорить о ее неисправности или отсутствии контакта.
- Нажмите по ней правой кнопкой мыши и выберите пункт «Удалить».

- Подтвердите удаление.

- Перезагрузите ноутбук (используйте именно пункт «Перезагрузка», а не «Завершение работы» и последующее включение).
В тех случаях, когда проблема с зарядкой появилась после переустановки Windows или обновлений системы, причиной могут стать отсутствующие оригинальные драйверы чипсета и управления электропитанием от производителя ноутбука. Причем в диспетчере устройств это может выглядеть так, как если бы все драйверы были установлены, а обновления для них отсутствуют.
В данной ситуации зайдите на официальный сайт производителя вашего ноутбука, загрузите и установите драйверы для вашей модели. Это могут быть драйверы Intel Management Engine Interface, ATKACPI (для Asus), отдельные драйверы ACPI, и другие системные драйверы, а также ПО (Power Manager или Energy Management для Lenovo и HP).
Батарея подключена, заряжается (но на самом деле не заряжается)
«Модификация» проблемы, описанной выше, но в данном случае, в статусе в области уведомлений Windows отображается, что батарея заряжается, но на самом деле этого не происходит. В данном случае следует попробовать все те способы, что были описаны выше, а если они не помогают, то проблема может заключаться в:
- Неисправность блока питания ноутбука («зарядки») или недостаток мощности (вследствие износа компонентов). Кстати, если на блоке питания есть индикатор, обратите внимание, горит ли он (если нет — явно что-то не так именно с зарядкой). Если ноутбук не включается без батареи, то дело тоже, вероятно, в блоке питания (но может быть и в электронных компонентах ноутбука или разъемах).
- Неисправность аккумулятора или контроллера на нем.
- Проблемы с разъемом на ноутбуке или коннектором на зарядном устройстве — окислившиеся или испорченные контакты и подобные.
- Проблемы с контактами на аккумуляторе или соответствующими им контактами на ноутбуке (окисление и подобные).
Первый и второй пункты могут являться причиной проблем с зарядкой и в том случае, когда в области уведомлений Windows не появляется вообще никаких сообщений о заряде (т.е. ноутбук работает от батареи и «не видит» того, что к нему подключили блок питания).
Ноутбук не реагирует на подключение зарядки
Как было отмечено в предыдущем разделе, отсутствие реакции ноутбука на подключение блока питания (как при включенном, так и при выключенном ноутбуке) может являться следствием проблем с блоком питания или контактом между ним и ноутбуком. В более сложных случаях проблемы могут быть на уровне цепи питания самого ноутбука. Если вы не можете сами диагностировать проблему, имеет смысл обратиться в ремонтную мастерскую.
Дополнительная информация
Еще пара нюансов, которые могут оказаться полезными в контексте зарядки батареи ноутбука:
- В Windows 10 сообщение «Зарядка не выполняется» может появляться, если при заряженной батарее отключить ноутбук от сети и через короткое время, когда аккумулятор не успел серьезно разрядиться, подключить снова (при этом, через короткое время сообщение пропадает).

- Некоторые ноутбуки могут иметь опцию (Battery Life Cycle Extension и подобные) ограничения процента заряда в БИОС (см. вкладку Advanced) и в фирменных утилитах. Если ноутбук начинает сообщать, что батарея не заряжается после достижения определенного уровня заряда, то вероятнее всего это ваш случай (решение — найти и отключить опцию).
В завершение могу сказать, что в данной теме были бы особенно полезны комментарии владельцев ноутбуков с описанием их решений в данной ситуации — они смогли бы помочь другим читателям. При этом, по возможности, сообщайте марку вашего ноутбука, это может быть важным. Например, для ноутбуков Dell чаще срабатывает способ с обновлением BIOS, на HP — выключение и повторное включение как в первом способе, для ASUS — установка официальных драйверов.
Также может быть полезно: Отчет об аккумуляторе ноутбука в Windows 10.
А вдруг и это будет интересно:
Батарея ноутбука подключена но не заряжается: что делать?
Пользователи портативных ПК, а именно ноутбуков или нетбуков, часто сталкиваются с одной общей неприятностью: при включенном ноутбуке батарея не заряжается. При этом светодиоды работают, устройство не выдает сообщений о критических ошибках и работает почти нормально. С единственной разницей – в трее висит сообщение о батарее: «подключена, не заряжается». Как сделать, чтобы батарея на ноутбуке заряжалась, рассмотрим в этой инструкции.
Обычный глюк: перестала заряжаться батарея на ноутбуке
Те, кто часто имеет дело с компьютерной техникой, давно в курсе: «глюки» и багги могут возникать и без видимой на то причины. Это справедливо как по отношению к ОС (и не только Windows), так и аппаратной части. Радует то, что подавляющее большинство таких «поломок» можно устранить с помощью банальной перезагрузки устройства. В случае, если ноутбук пишет: «батарея подключена но не заряжается», не лишним будет отключить батарею и вставить обратно. Для этого достаточно перевернуть устройство нижней частью вверх и открыть один или два фиксатора, удерживающих батарею. Выньте АКБ так, чтобы ее контактные разъемы прекратили касаться контактных разъемов ноутбука, затем вставьте обратно. При следующем включении устройство должно работать нормально.
Почему ноутбук не заряжает батарею: способ второй
Если такое происходит, а зарядка подключена, владельца может выручить сброс настроек BIOS. Объясняется это тем, что после сбоя устройство может некорректно определять батарею. Такое часто случается, если пользователь оставляет подключенный без батареи ноутбук или нетбук, а также меняет «родную» АКБ на новую. Чтобы сбросить настройки BIOS, потребуется:
- — Выключить устройство.
- — Вынуть аккумулятор (см. выше).
- — Отключить ЗУ от сети.
- — Нажать кнопку включения устройства и удерживать ее в течение 60 сек.
- — Подключить ноутбук к розетке без батареи.
- — Нажать кнопку включения, зайти в БИОС.
- — Найдите пункт Load Defaults (чаще всего он находится в меню EXIT). Это позволит применить настройки оборудования по умолчанию, то есть оптимальные для этого устройства
- — Когда БИОС предложит сохранить настройки, нажмите «Да», затем выключите устройство. Для этого достаточно удерживать кнопку включения 10 секунд.
- — Отключите ЗУ, затем вставьте батарею и включите устройство.
Обычно после выполнения такого несложного алгоритма Windows сообщает, что батарея обнаружена и заряжается корректно.
Батарея на ноутбуке не заряжается полностью: что же делать?
Производители часто пихают на установочный диск различные полезные утилиты, которые служат для увеличения производительности устройства или срока его эксплуатации. К таковым можно отнести и менеджеры энергопотребления. Эти программы служат для увеличения срока службы АКБ, почти всегда за счет неполного заряда. Это – главная причина, почему батарея ноутбука заряжается не полностью.
Если батарея на ноутбуке заряжается на 60 процентов или даже меньше, стоит поискать и удалить лишний софт. Обычно такие программы в названии содержат марку ноутбука. Например, если не заряжается батарея на ноутбуке acer aspire, следует искать утилиту Acer Power Management, а если неполный заряд идет у ноута asus — то, соответственно, Asus Power Management.
Чтобы найти эти утилиты, запустите Панель управления после нажатия кнопки «Пуск».


Все программное обеспечение находится в разделе «Программы и компоненты»


Выберите утилиту, не позволяющую до конца получить заряд батареи, и нажмите кнопку «Удалить». Возможно, потребуется перезагрузка устройства.
Новая АКБ: почему не заряжается батарея на ноутбуке?
Если эти методы не помогли и вы решились на покупку нового аккумулятора, вас и здесь может ожидать неприятный сюрприз. Если новая батарея ноутбука подключена, но не заряжается, прежде всего, убедитесь, что маркировка новой детали полностью соответствует маркировке старой. Если все правильно, в большинстве случаев помогают алгоритмы, описанные выше.
Все эти методы помогают в большинстве случаев, когда разрядилась батарея ноутбука и не заряжается. Когда после ваших «танцев с бубном» все равно ноутбук не видит батарею, потребуется уже вмешательство в аппаратную часть – возможно, перегорел контроллер питания. А процедуру по его замене уже лучше доверить опытным специалистам.
Батарея подключена, но не заряжается на ноутбуке: причины
Владельцы ноутбуков часто сталкиваются с такой проблемой, как отсутствие заряда аккумулятора при подключенном к сети шнуре питания. Подобная ситуация доставляет ощутимый дискомфорт, а в итоге делает использование устройства просто невозможным. Что же делать, если есть ноутбук, батарея подключена, не заряжается?

Что предпринять?
Перед тем как что-либо делать, необходимо выяснить причину возникновения такой проблемы. Когда станет понятно, в чем дело, то будет намного проще решить, что же делать.
Батарея подключена, но не заряжается: причины
Любая батарея имеет свой срок службы, то есть определенное количество зарядок. Получается, когда лимит исчерпан, значит, аккумулятор износился – это одна из наиболее популярных причин. А в таком случае нужно просто заменить батарею на новую.
Однако если ваш ноутбук новый, то ссылаться на «старость» аккумулятора нельзя. В таком состоянии он должен функционировать нормально. Возможно, что внутри АКБ неплотное соединение, поэтому можно попробовать вынуть батарею и вставить назад.
Следующая причина – сбой в работе цепи зарядки аккумулятора. Если батарея подключена, но не заряжается, стоит обратить внимание не на батарею или блок питания, а на материнскую плату. На ней есть микросхема с распределителем питания и электрические цепи. Если она вышла из строя, то ноутбук не будет заряжаться.
Причиной неисправности может послужить и сбой в энергетике. Пусть это и банально, но это так. Поэтому нужно убедиться в правильности подключения сетевого адаптера и кабеля ноутбука.

Более серьезные проблемы
Если батарея подключена, но не заряжается, то могут быть загрязнены либо окислены контакты АКБ. Это приводит к плохому соединению с материнской платой. Такая неисправность может привести к сбою в работе материнской платы, значит, ее придется заменить либо отремонтировать. Такая процедура повлечет за собой существенные денежные расходы. Проще будет зачистить контакты и заново подключить аккумулятор. Если вы не можете сделать этого самостоятельно, то можно обратиться в сервисный центр.
Кроме того, мог сломаться разъем питания. Чтобы проверить исправность разъема, лучше всего обратиться к специалистам сервисного центра. Это важно, потому что любое неправильное действие может повлечь за собой еще более серьезные проблемы.

Что можно сделать самостоятельно?
Для начала нужно проверить, правильно ли подключена зарядка. Если батарея подключена, но не заряжается, то следует:
- отключить от ноутбука всевозможные внешние устройства;
- выключить устройство;
- отключить сетевой шнур;
- вынуть батарею и отложить.
Теперь нажмите на кнопку питания и удержите на протяжении 20-45 секунд. После этого вставляем батарею на место и включаем ноутбук. Если после этого индикатор аккумулятора будет показывать низкий заряд, то подключите его к электрической сети. Батарея подключена? Не заряжается HP? Именно в данной ситуации такой способ будет эффективным.

В случае если после проделанной процедуры зарядка все равно не осуществляется, то следует сменить розетку/шнур/сетевой адаптер. Если зарядка батареи начнется в обычном режиме, то просто замените неисправный элемент – розетку, шнур либо сетевой адаптер. Не огорчайтесь, если ничего из этого не помогло, стоит проверять дальше.
Проверьте разъем питания. Для этого нужно подключить в него шнур и адаптер, которые точно работают. Если таких нет поблизости, то просто пошевелите свой шнур в разъеме. Как узнать, что проблема в неисправном разъеме? Двигая шнур, смотрите на индикатор зарядки. При появлении контакта она будет возобновлена на некоторое время. Здесь вам помогут лишь сотрудники сервисного центра. Не рекомендуется самостоятельно вмешиваться во избежание дополнительных неполадок.
Если проверка показала, что разъем исправен, но батарея по-прежнему не заряжается, то возможной причиной поломки могут быть программные сбои. Например, если проблема в драйвере для батареи, то это можно исправить в домашних условиях. Для этого нужно просто обновить старый или установить новый. Однако такая ситуация возникает очень редко, скорее всего, это сбой работы BIOS либо контроллера питания. В подобных ситуациях будет сложно разобраться без профессиональной помощи.
Батарея подключена, не заряжается Lenovo: несколько решений
Для решения этой проблемы существует несколько действенных способов. Первый из них был описан чуть ранее, он помогает также и с ноутбуками фирмы HP. Если первый метод не оказался действенным для вашего устройства, продолжим. Что касается второго способа, то для этого необходимо отключить блок питания, затем выключить ноутбук. Когда устройство полностью завершило свою работу, вытащите аккумулятор и подключите обратно блок питания. Включаем ноутбук. Теперь следует зайти в раздел «Диспетчер устройств», оттуда в «Батареи». Удаляем «Батарея с ACPI-совместимым управлением (Microsoft)». Таких пунктов может быть несколько, в таком случае удаляем все. Теперь снова выключаем ноутбук, отсоединяем блок питания, вставляем батарею и подключаем блок. После этого включаем ноутбук и ждем результата.
Если батарея подключена, заряжается (0 доступно), то следует попробовать еще один вариант. Нормальной зарядке аккумулятора может мешать утилита от производителя, управляющая питанием. Следует найти менеджер, который управляет режимами АКБ. Там должно быть два режима – «Оптимальное время работы от батареи» и «Лучший срок службы аккумулятора».
Второй режим не дает работать батарее, поэтому стоит переключиться на первый. После этого сразу пойдет зарядка.

Почему важно разобраться с проблемой прямо сейчас?
В том случае, когда батарея подключена, но не заряжается, работа с таким устройством затрудняется. Ведь приходится всегда держать его подключенным к электросети. Получается, что ноутбук теряет свое преимущество – возможность автономной работы. Поэтому зарядке своего устройства нужно уделять особое внимание, чтобы это делалось правильно. Потому что в итоге могут возникнуть более серьезные проблемы, которые потребуют дополнительных затрат.
Что делать, если ноутбук не работает без батареи от сети
Изначально ноутбук задумывался как мобильная альтернатива стационарному персональному компьютеру, но многие пренебрегают его потенциалом, используя устройство на одном месте, с постоянным подключением к сети. У таких пользователей появляется резонный вопрос: «А зачем мне нужен аккумулятор, можно ли его отключить?». На этот вопрос вы найдёте ответ в этой статье, также мы разберёмся, что делать, если ноутбук не работает без батареи от сети.

Введение
Итак, может ли ноутбук работать без аккумулятора? Ответ: да, кроме очень редких случаев с крайне старыми моделями, где сама конфигурация железа подразумевает обязательное подсоединение батареи. В таких моделях ток должен сначала пройти к батарее, а только потом распределиться на нужные участки и запитать комплектующие. Современные устройства такими причудами не страдают, в большинстве случаев вы в состоянии отсоединять батарею вашего ноутбука в любой момент и работать дальше, как ни в чём не бывало, при условии, что он подключен к сети.
Далее мы рассмотрим проблемы, которые могут помешать вам работать с ноутбуком без аккумулятора.
Какие проблемы могут быть?
Ноутбук не работает без батареи от сети? Проблем может быть множество, но их можно разделить на логические группы, определяющим для нас будет место поломки.
Блок питания
Очень часто проблема кроется в блоке питания. Он может натурально сгореть (нередко с выделением неприятного запаха и даже дыма) или выключаться при нагрузке, нагреве или перепадах. Такая проблема решается обыкновенной заменой. Обычно долго искать её не приходится, идём в любой подходящий магазин с повреждённым пациентом и покупаем новенький блок питания. Обязательно обращайте внимание на мощность и разъём, чтобы избежать траты времени на возврат или замену оборудования.

Очень часто причина проблем кроется в блоке питания
Шнур блока питания
Также ноутбук может не включаться без батареи из-за проблем со шнуром от блока питания. В зависимости от интенсивности и вида транспортировок шнур повреждается в двух местах: около подключения к гнезду устройства и у крепления к блоку питания, рассмотрим подробнее.
- У основания. Как правило, место соединения провода с блоком питания подвергается постоянным сгибам и трению, поэтому сворачивать и сгибать провод нужно очень аккуратно. В противном случае новый кабель сломается раньше чем через 6 месяцев. Заменить или починить провод можно самостоятельно. Если самая близкая к блоку питания часть провода ещё «жива», то можно обрезать прохудившееся место и соединить целые провода, обязательно заизолировав каждый (обычно их два). Если же провод пришёл в негодность у самого его основания, то можно разобрать блок и заменить провод уже внутри его. В любом случае внешний вид вашего зарядного устройства претерпит изменения и потеряет презентабельный вид.
- У штекера для подключения к ноутбуку. Чаще всего проблемы в этом месте появляются после транспортировки устройства с подключенной зарядкой. Провод перегибается и нередко ломается. В зависимости от степени «протёртости» можно заменить прохудившиеся участки ещё живым проводом или заменить провод полностью, но тогда придётся заменять его и в блоке питания.
Разъём на ноутбуке

Поврежденное гнездо питания ноутбука
Неаккуратное использование или транспортировка, также частые подъёмы ноутбука за шнур зарядного устройства или другие виды физического воздействия могут повредить само гнездо, через которое мы подключаем устройство к сети. Из-за этого ноутбук может не включаться без аккумулятора. Самостоятельно разъём можно заменить, если вы в состоянии разобрать ноутбук и добраться до самого гнезда. В обратном случае, если вы не уверены в своих силах, лучше довериться специалистам и отдать ноутбук в сервис.
Проблемы с материнской платой
Обычный пользователь вряд ли справится с поломкой материнской платы. Нередко замена нужных транзисторов или конденсаторов может решить проблему, но правильно диагностировать такую поломку в состоянии далеко не каждый, и лучше всё-таки обратиться к специалистам. Мы разобрались с видами проблем, представим, что у нас их не было, или мы их решили, но безопасно ли пользоваться ноутбуком без батареи? Разберёмся далее.
Безопасность работы без аккумулятора
Может ли ноутбук работать без батареи стабильно и долго? Да, но при соблюдении некоторых условий:
- блок питания должен быть качественным, желательно родным;
- источник энергии должен быть стабилен;
- желательно подключить источник бесперебойного питания.

Источник бесперебойного питания защитит ноутбук от перепадов напряжения
Для чего же мучиться с бесперебойником? Всё очень просто, подключая ноутбук напрямую к сети, вы ставите под удар всю вашу систему, в первую очередь жёсткий диск и материнскую плату. Серьёзные перепады напряжения могут просто-напросто спалить ваше устройство или одно из комплектующих. Естественно, такой исход необязателен, и многие включают и пользуются ноутбуком без аккумулятора (батареи) долгие годы без всяких проблем. При сильных перепадах напряжения также есть вероятность «слёта» операционной системы, что мелочь, а неприятно.
Влияние на батарею
Некоторые особо бережливые пользователи намеренно отсоединяют аккумулятор, чтобы он не портился. Определённый смысл в этом есть, но также есть и некоторые оговорки. Давайте разберёмся в самом процессе зарядки.
В зависимости от настроек специализированного софта, который следит за состоянием аккумулятора, степенью её зарядки и режимом энергопотребления, батарея заряжается до некоторого порога: 100%, 60% или 50%. Постоянное подключение к сети означает постоянную подзарядку батареи, что крайне негативно сказывается на длительности её работы. В итоге аккумулятор выйдет из строя в несколько раз быстрее, чем при правильном использовании, особенно при зарядке до ста процентов. В этом смысле отсоединение аккумулятора положительно сказывается на её состоянии, но есть одно «Но».

Аккумулятор нужно и должно разряжать и заряжать, иначе литий-ионные батареи портятся. Идеальным вариантом было бы отсоединение аккумулятора от ноутбука и систематическая её зарядка и разрядка, только такое использование обеспечит максимальный срок её службы.
Заключение
Работа ноутбука без батареи от сети возможна везде, но нужно быть очень внимательным и аккуратным, особенно если перепады напряжения в вашем жилище являются обычным делом. Если же без аккумулятора ваш ноутбук работать отказывается, то проверьте целостность всех модулей зарядного устройства и его самого, как описано в статье.
Если у вас появились вопросы — задайте их в комментариях!




